今回は、Slackでメンバー(同僚)を追加する方法について説明していきます!
Slack登録の仕方は、コミュニケーションツールSlackの登録方法について を参考にしてください。
*社内でツールダウンロード利用が禁止されている場合は、事前に情報システム部等へお問い合わせください。
それでは、早速追加してみましょう。
(1)Slackにメンバーを追加してみましょう。「メンバーを招待」をクリックしてください。
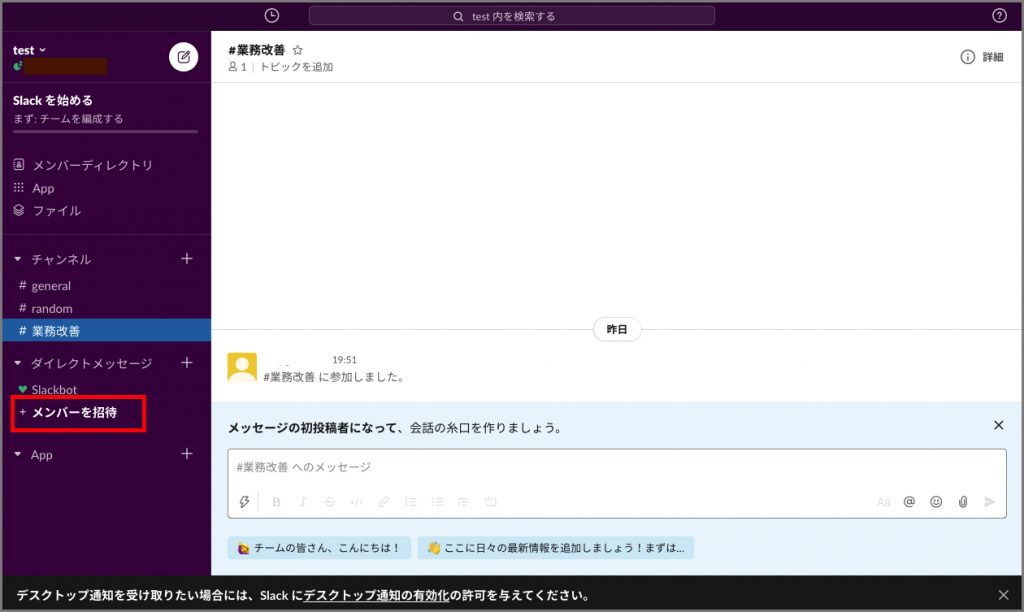
(2)メンバーの招待画面に切り替わります。招待する相手の「メールアドレス」と「名前」を入力して「招待を送信する」をクリックすると、入力したメールアドレスに招待メールが届きます。このままメンバーを追加すると、全てのチャンネルに招待されます。もし指定のチャンネルのみに招待する場合は「編集/追加」から指定できます。ただし#generalチャンネルには必ず参加となります。
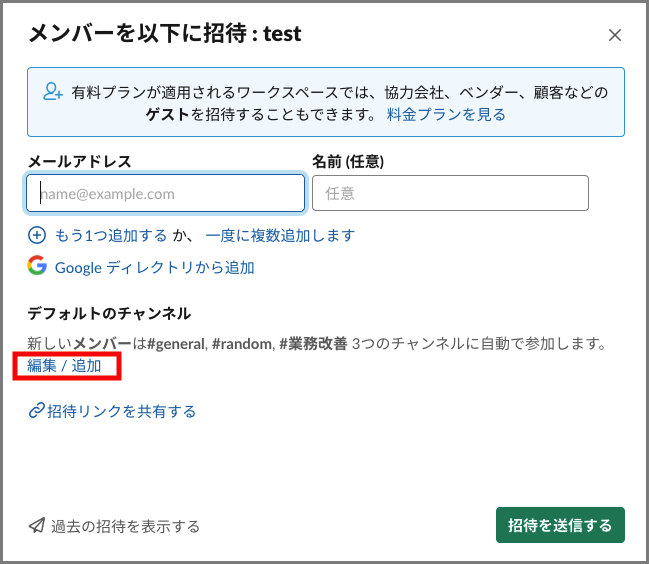
Slackの有料版
Slackは無料で使用することができますが、有料版があります。例えば外部のお客様や業務委託の方に向けて、特定のチャンネルのみにゲストとして招待することができます。その場合は「マルチチャンネルゲスト」と「シングルチャンネルゲスト」という仕組みがあります。他にも有料版にはメリットがありますので、詳しくは下記を参考にしてください。 https://slack.com/intl/ja-jp/help/articles/115005092866/
Slackで最初に設定する項目
最初に設定しておいた方が良い項目を3つご紹介します。
(1)プロフィール画像の変更
デフォルトはSlackが用意したアイコンです。アイコンを見て誰か判断できることで、確認が早くなります。変えておきましょう。

(2)表示名の変更
招待した人が指定した名称(またはメールアドレス)が表示名になっています。変更するには左上のプロフィール名(赤枠)をクリックして、「プロフィールを表示する(青枠)」をクリックしてください。
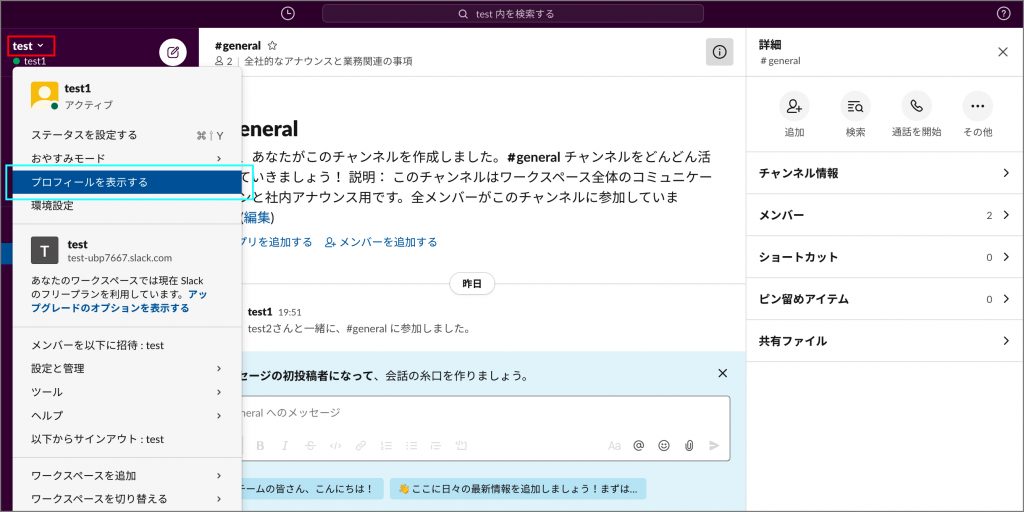
右にプロフィールが表示されます。「プロフィールを編集(赤枠)」をクリックすると、プロフィール編集画面が表示されます。「表示名(青枠)」を変更して「変更を保存する」をクリックしてください。またこの画面では役職/担当や電話番号を入力して設定することができます。
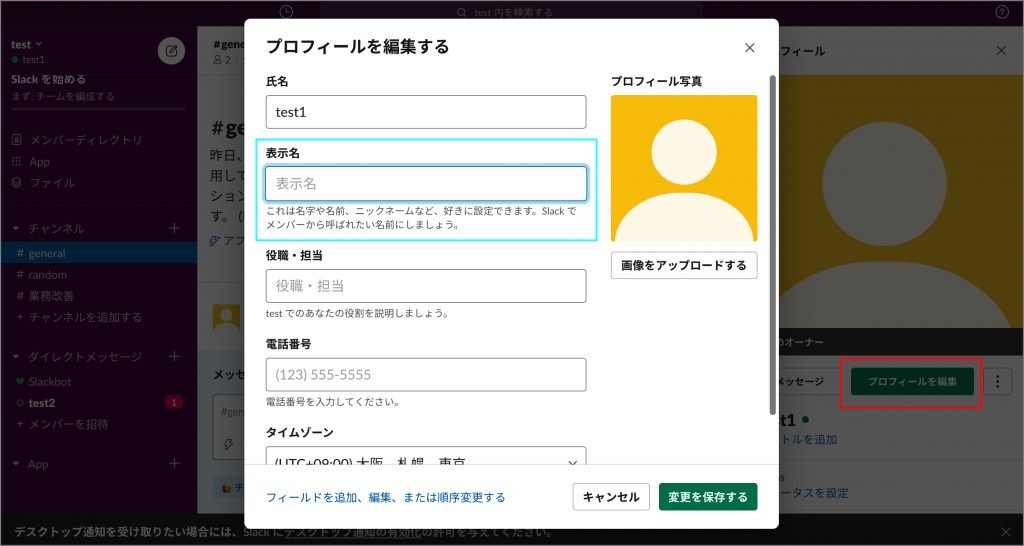
(3)通知設定
通知設定を変更することができます。左のプロフィール名をクリックして「環境設定」を選択してください。
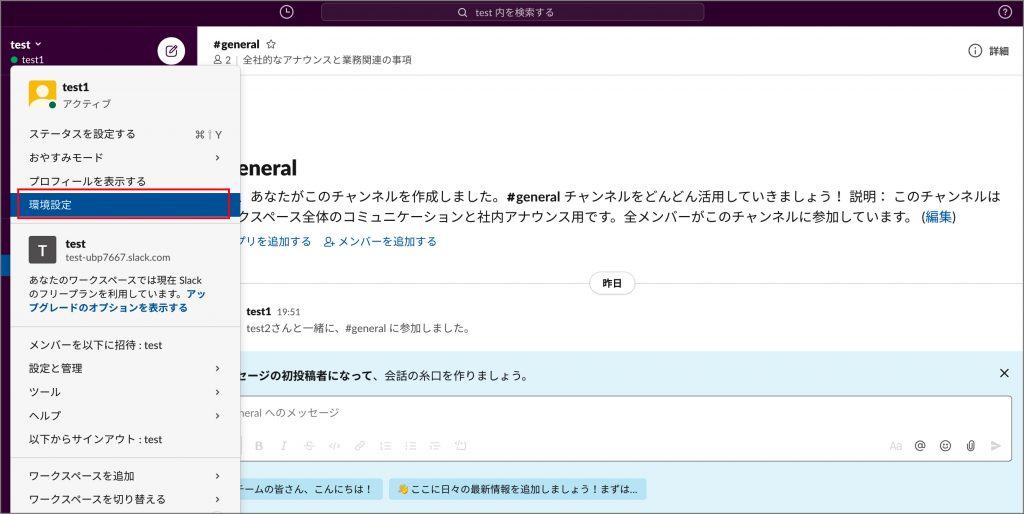
通知は3つのパターンから選択することができます。他にも「おやすみモード」で指定した時間帯の通知を切ることもできます。
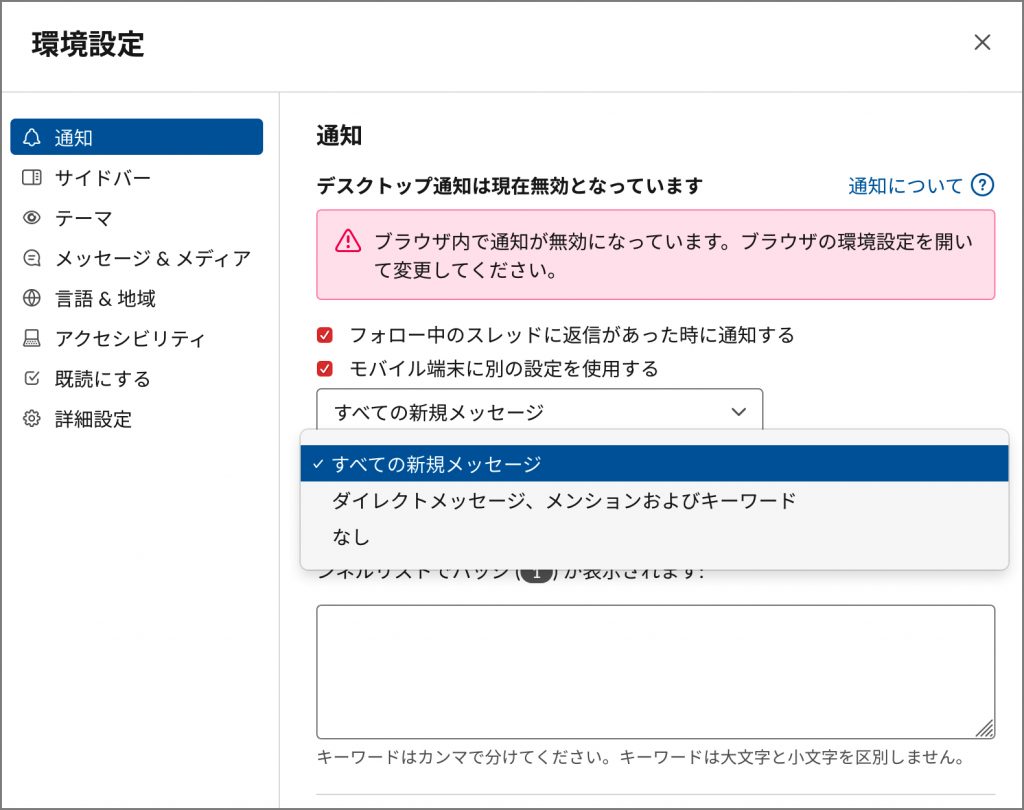
POINT
Slackはカスタマイズ性が高いため、他にも様々な設定ができます。慣れてきたら色々と機能を触ってみましょう。
社内でツールダウンロード利用が禁止されている場合は、事前に情報システム部等へお問い合わせください。
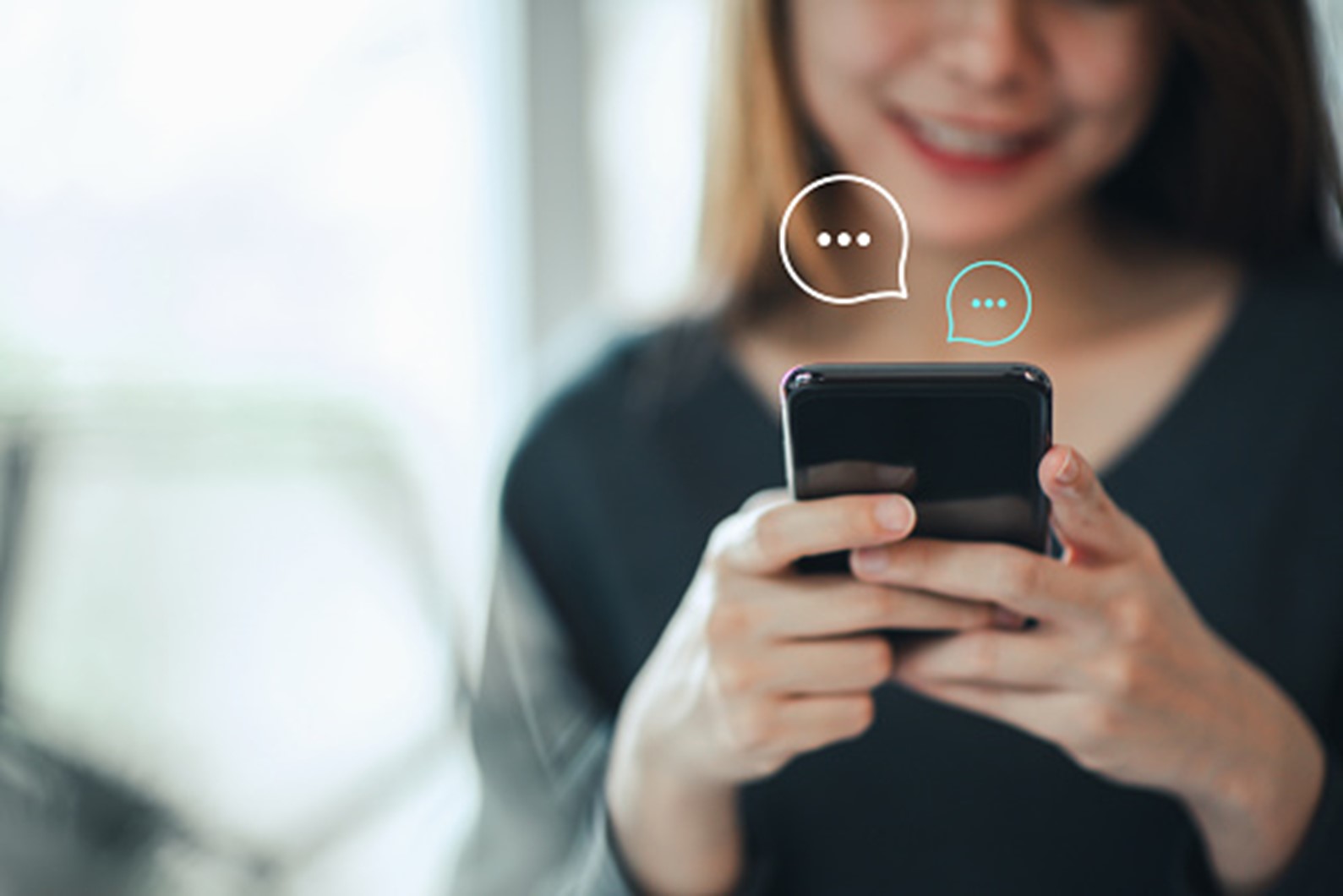



コメント