Windowsのペイントを使って簡単に画像加工をする方法や、その他の画像加工ツールをご紹介します。
画像加工とは
画像加工とは写真やイラストなどの画像を加工することです。写真であれば色味を調整してデザインに利用します。また人の顔にモザイクを入れることでプライバシーを守ったり、文字を入れることで商用利用バナーや、誰かに伝えるための画像を作成することができます。画像加工というとPhotoshopが有名ですが、Photoshop以外にも様々な画像加工ツールがあります。
以下は画像加工例です。
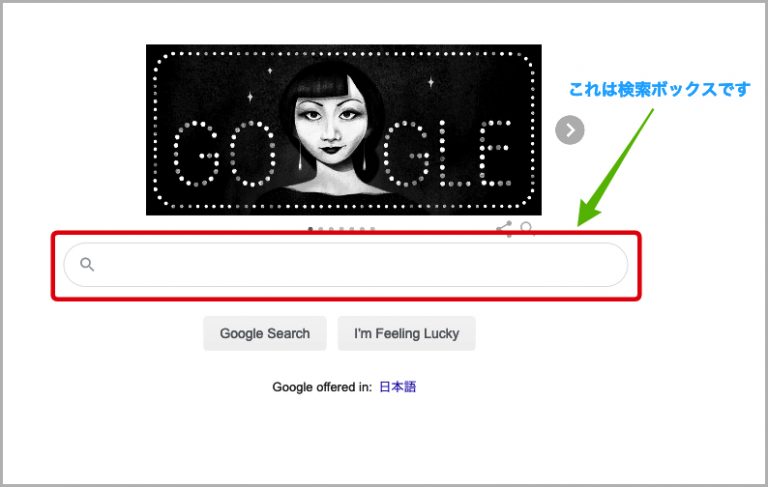
画像加工の特徴と注意
よく利用する画像加工の機能は、トリミング、文字入力、囲み、矢印、塗りつぶしの5つです。この5つの機能を覚えておけば、資料の作成にも役立ちます。注意点として、基本的に一度加工した画像を加工前に戻すことはできません。元画像は残しておきましょう。
ペイントの使い方
Windowsにデフォルトで搭載されているペイントを使って、指示を書いてみましょう。
トリミング
Yahoo! JAPANのTOPページをキャプチャして、ペイントに画像を貼り付けてください。貼り付けた画像は画像の端が選択できるようになり、トリミング(切り取り)することができます。
①画像と同じ箇所までトリミングしてください。一度トリミングしてから、再度伸ばすと中身が消えてしまうため、その場合はCtrl+Zで戻しましょう。
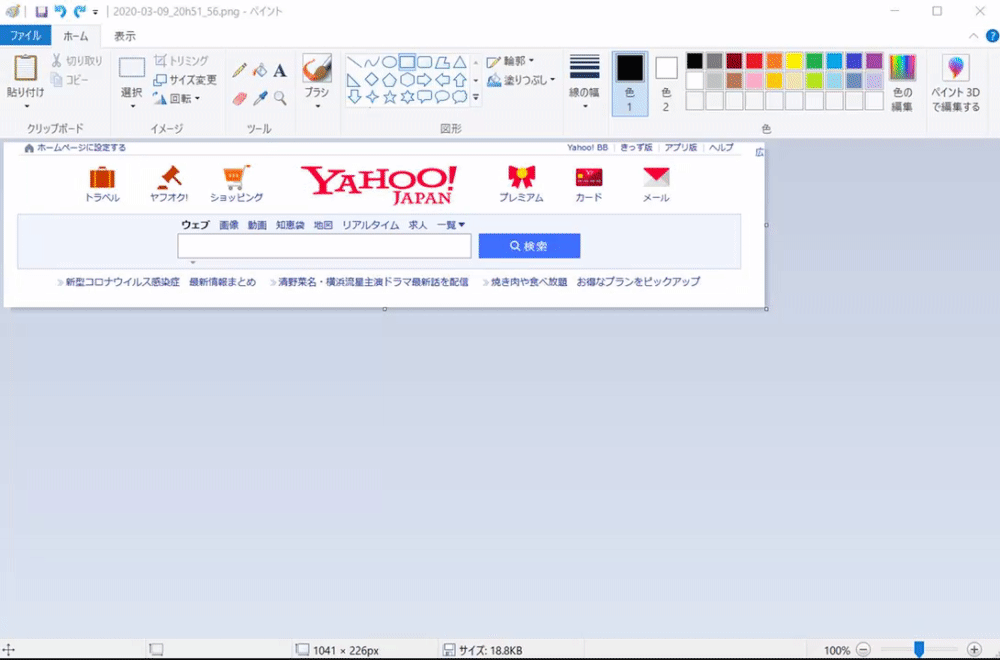
https://www.yahoo.co.jp/
囲み
四角形の図形を利用することで枠を作ることができます。図形は線と中身の色を変更できます。中身を透明色にして、線だけに色を付けることで囲みを表現します。
①四角の図形を選択してください。
②色1を赤に変更してください。
③検索ボックスを四角で囲んでください。

矢印
矢印の図形を利用します。上下左右の矢印があります。向きを変えたり、変形させることができます。
①右向きの矢印の図形を選択してください。
②検索ボックスに向けて矢印を作成してください。
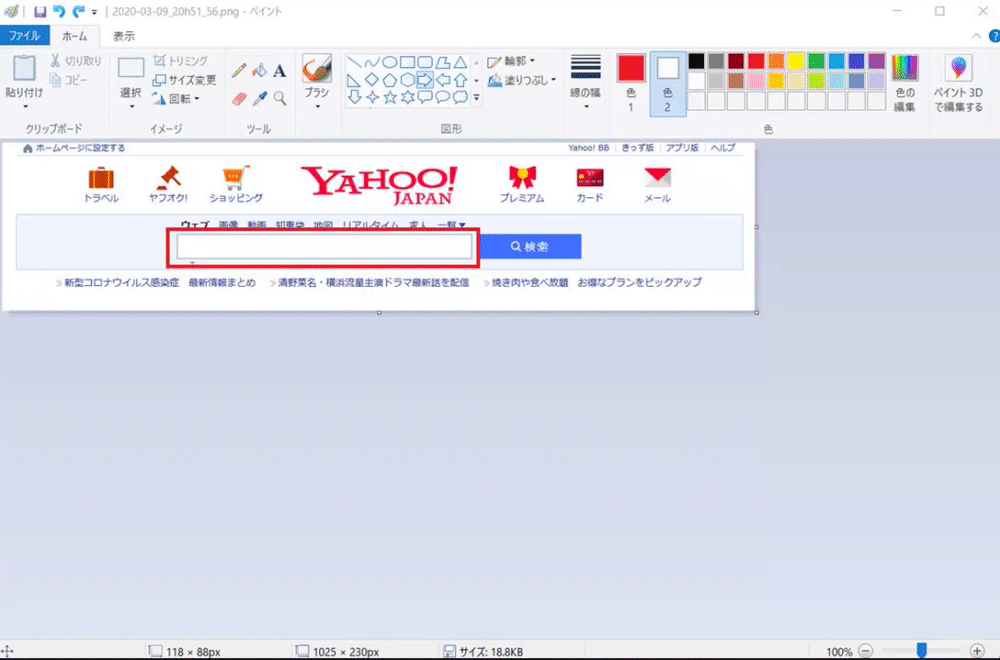
文字入力
文字を選択すると文字が入力できます。他にも文字の大きさやフォント、文字色を変更できます。
①文字ツールを選択してください。
②文字サイズを12に変更してください。
③Bをクリックして太字から通常の太さに変更してください。
④矢印に向けてクリックしてください。文字が入力できるようになります。
⑤「ここで検索できます」と入力してください。
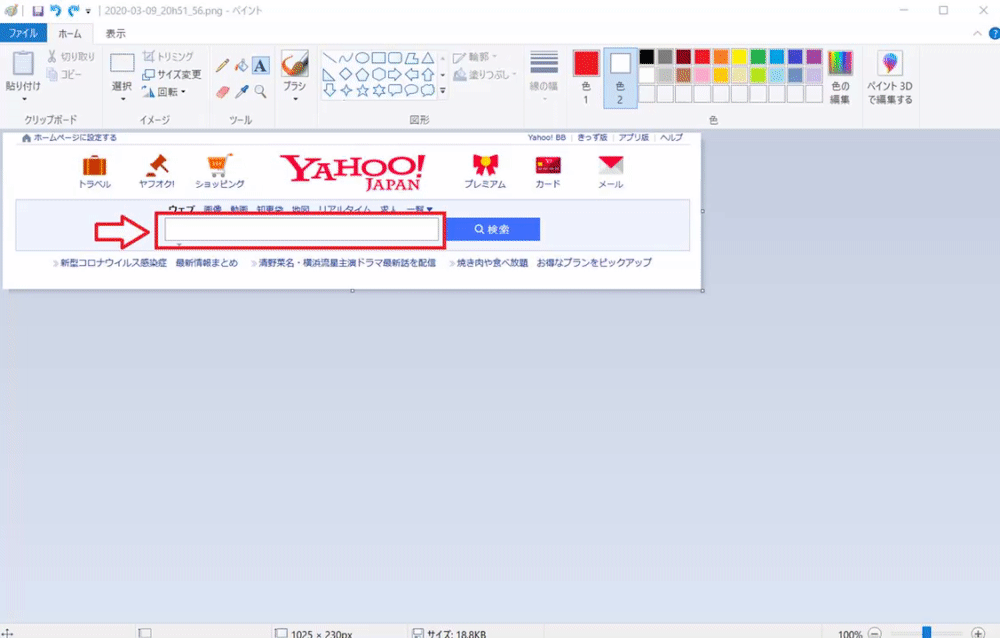
塗りつぶし
図形や背景に対して、塗りつぶしを使用することで色を付けることができます。色はカラーパレットから変更できます。
①四角の図形を選択してください。
②色1と色2を白色にしてください。
③「塗りつぶし」から単色を選択してください。
④検索ボックスの下の文字の左上から四角を作成してください。背景と同じ白色のため、最初から文字がなかったように見えるようになります。
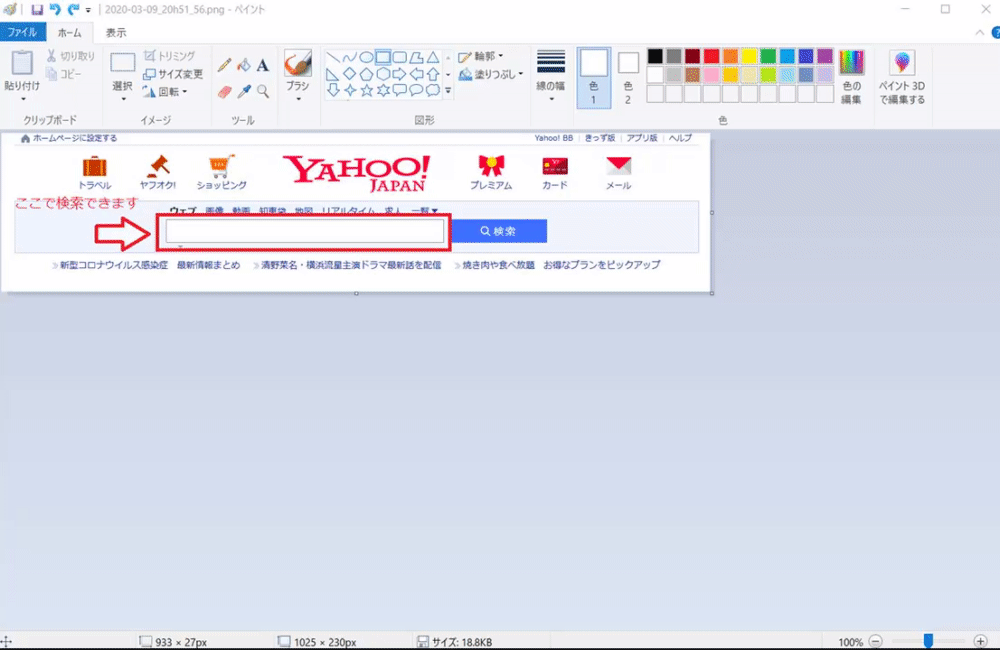
画像加工
今回は四角形のツールを利用しましたが、線を4本使用することで、四角を描くこともできます。
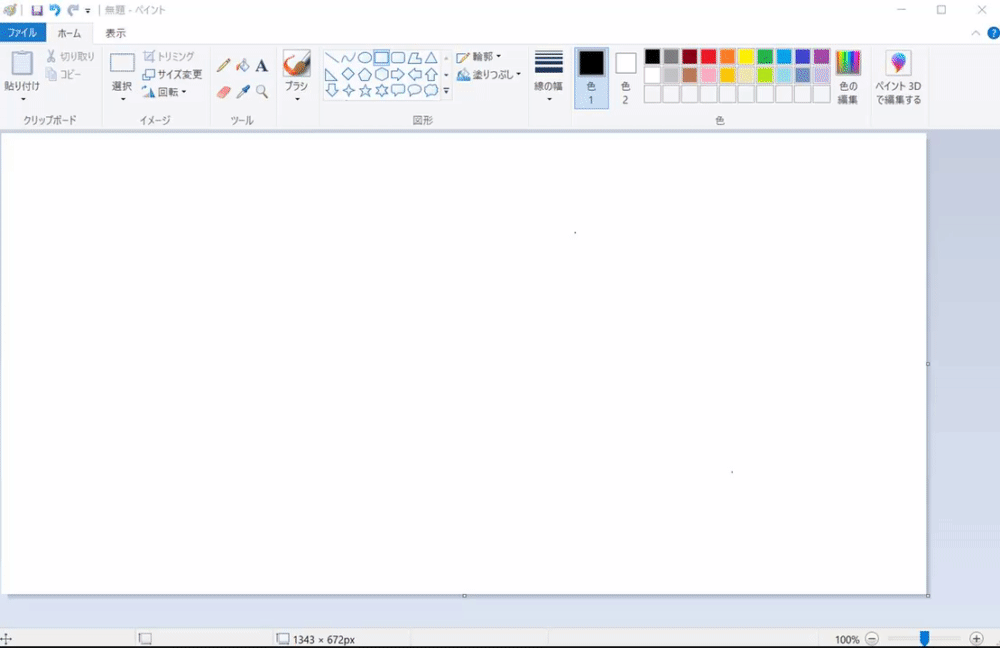
その他の画像加工ツール一覧
ペイント以外に有名なツールを2つご紹介します。
Photoshop
Adobe社からリリースされている画像加工ツールです。機能は申し分なく、プロの現場でもPhotoshopが利用されています。
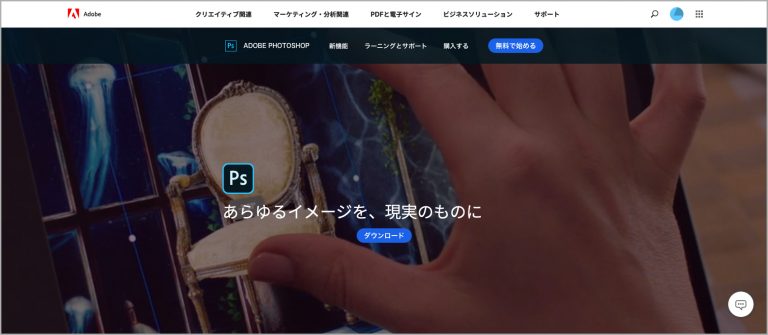
GIMP
GIMPは無料で使用できる画像加工ツールです。有料のツールには引けをとらないほど機能が充実しています。
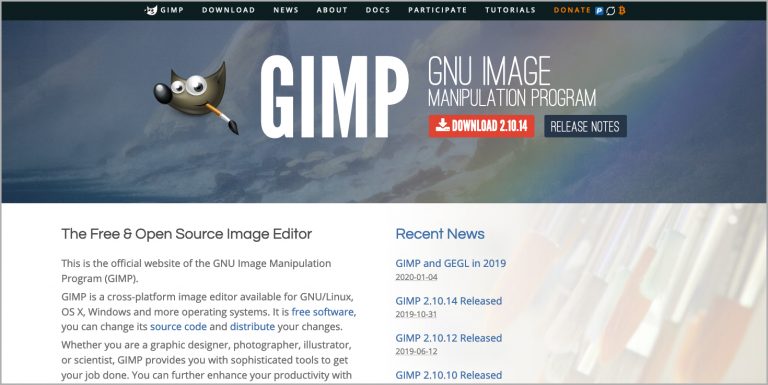

POINT
簡単な画像加工を覚えておくことで、物事を伝えやすくなります。




コメント