今回はGoogleアカウントがあれば誰でもメール機能が利用出来るGmailについて、基本的な操作方法や演算子検索などをご紹介します。
Gmailとは
Google社が提供しているメールアプリです。検索機能が豊富で、無料で気軽に利用できるため、ビジネスだけではなくプライベートでも活用できます。
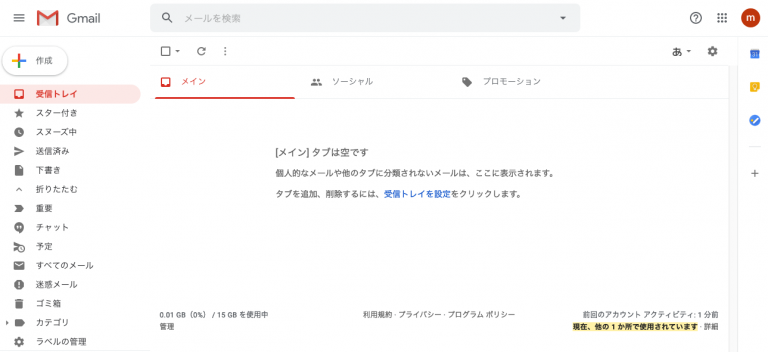
Gmailのアカウント作成
1.アカウント作成ページにアクセス
URL:https://accounts.google.com/signup
2.必要事項の入力
要求される情報を入力します。これには、ファーストネーム、ラストネーム、希望するGmailアドレス(ユーザー名)、パスワードなどが含まれます。一意のGmailアドレスを選び、安全なパスワードを作成してください。
▼ 名前の入力
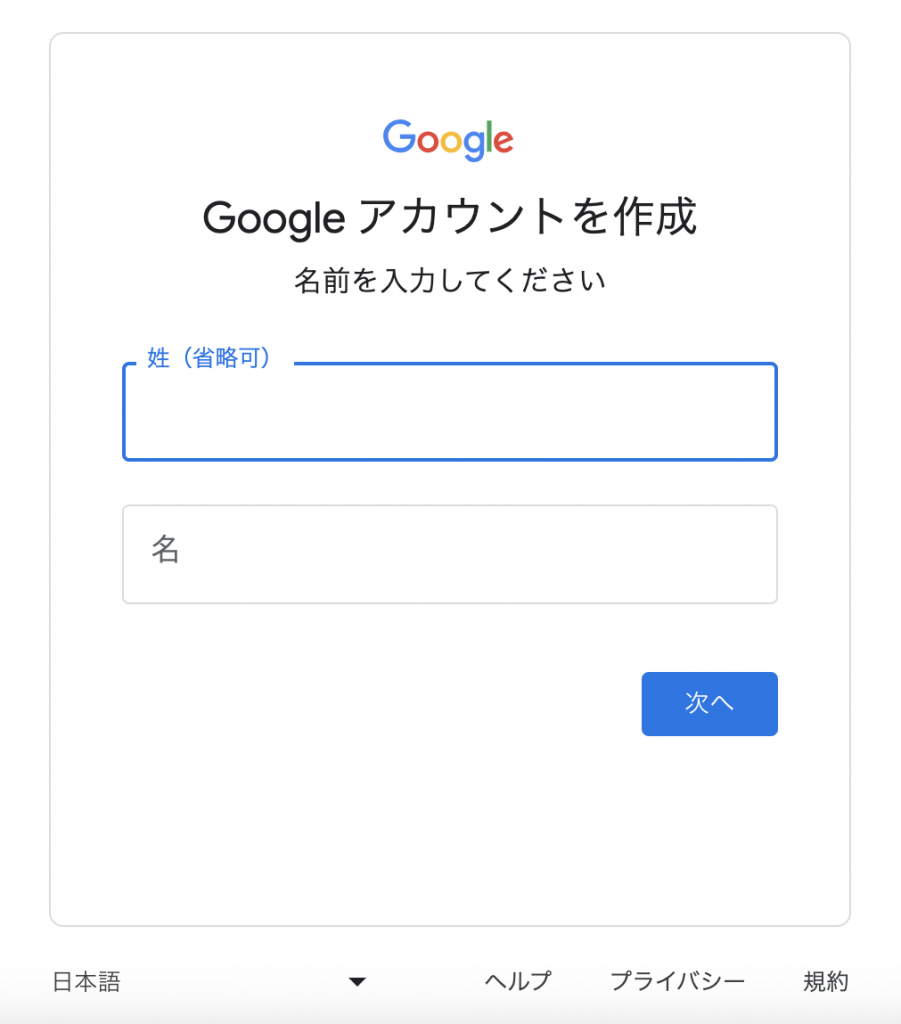
▼ 基本情報の入力
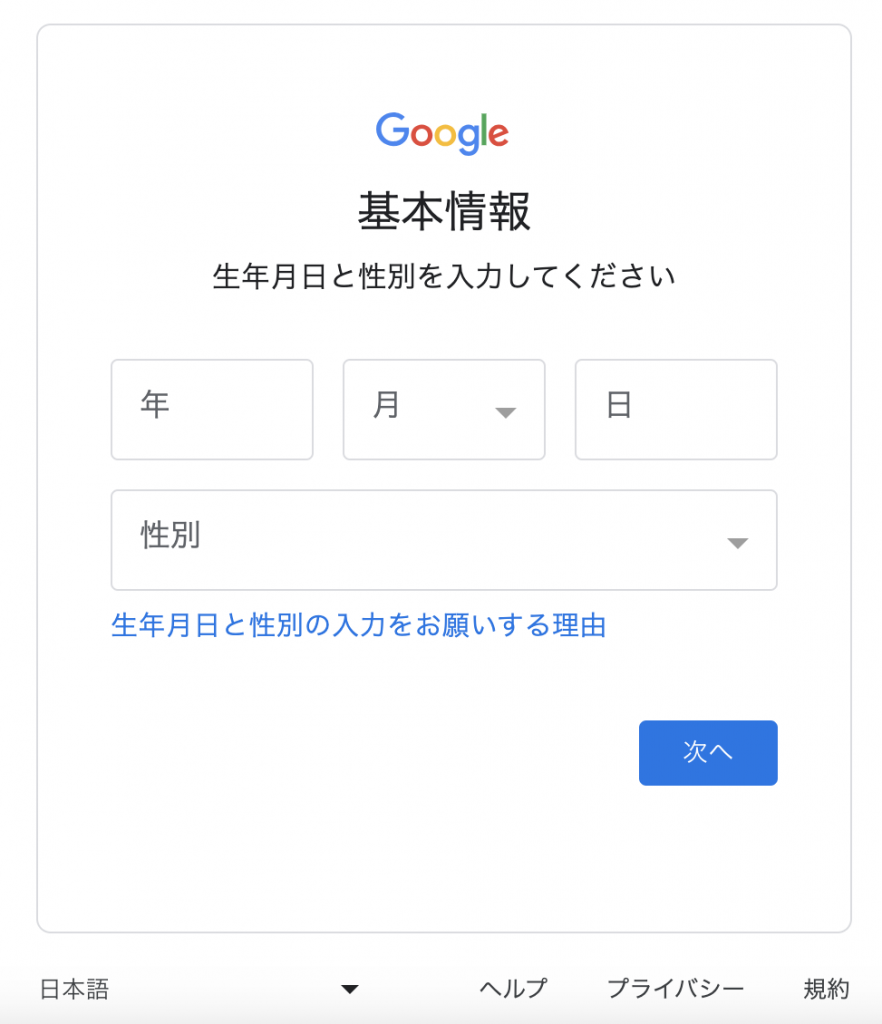
▼ Gmailアドレスの選択(アドレスの選択 or 自分でGmailアドレスを作成を選択)

▼ 安全なパスワードの作成

▼ 再設定用のメールアドレスの追加(すでにお持ちのメールアドレスを入力)

▼ アカウント情報の確認
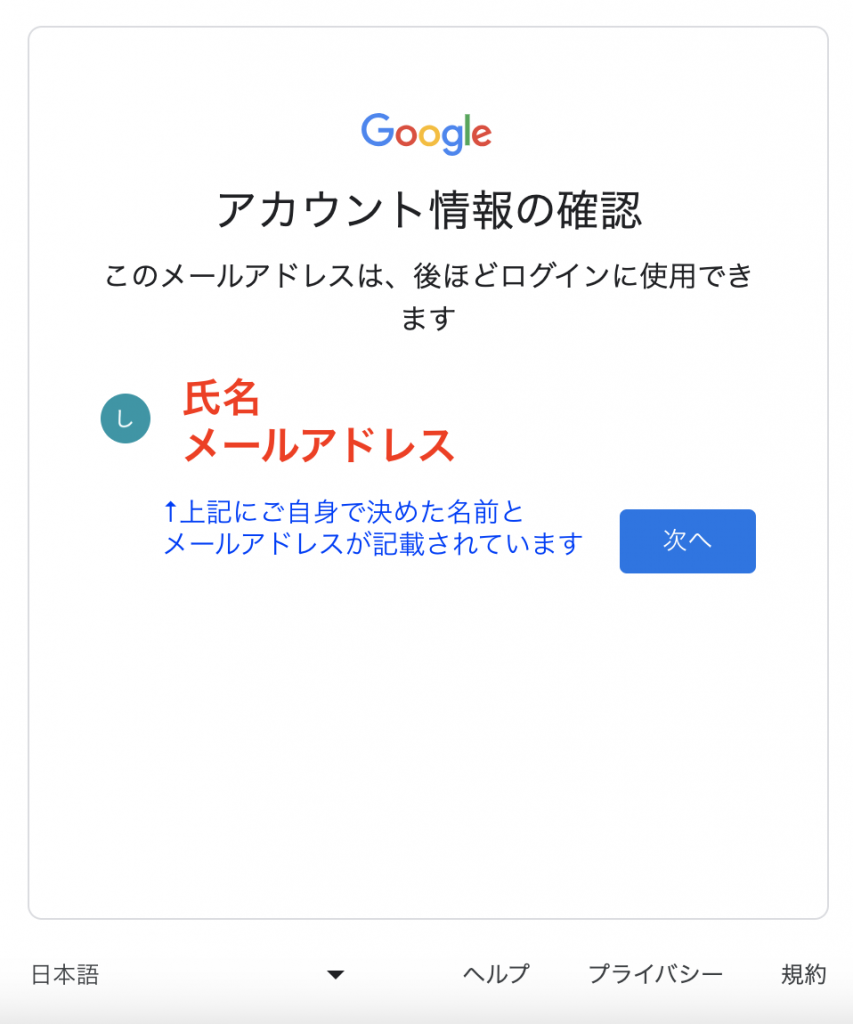
▼ プライバシーと利用規約を一読し同意する


(※その際、【その他の設定∨】の∨を開き詳細を確認後、変更したい場合は、ラジオボタンの変更をする。
3.アカウントの作成が完了したら、他のデバイスで使用できるように【同期をオン】にする
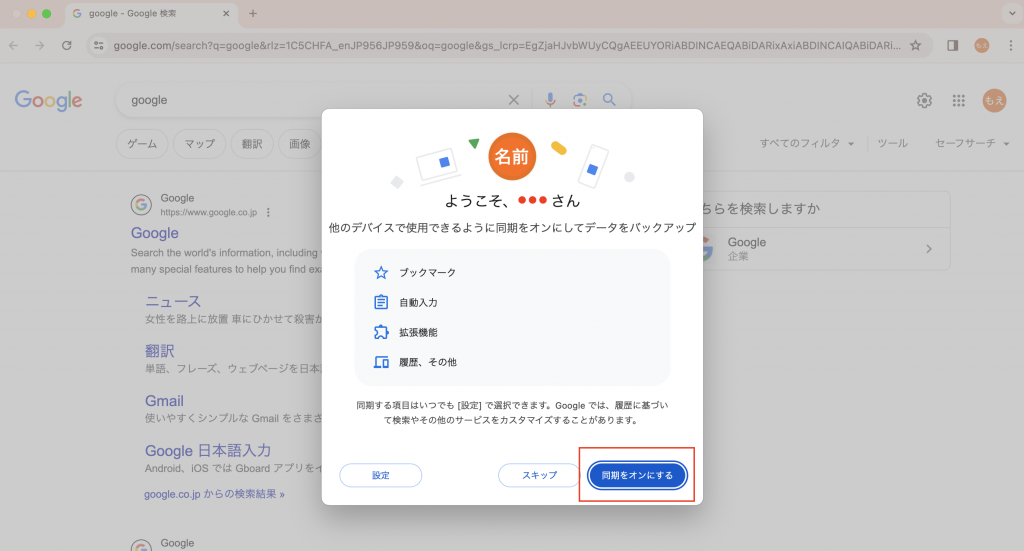
Gmailの使い方
Gmailは他のOutlookやYahoo!メールと同様にメールアプリの基本的な機能は兼ね備えています。署名や拡張機能、メールの見やすさなど「設定」から変更できます。
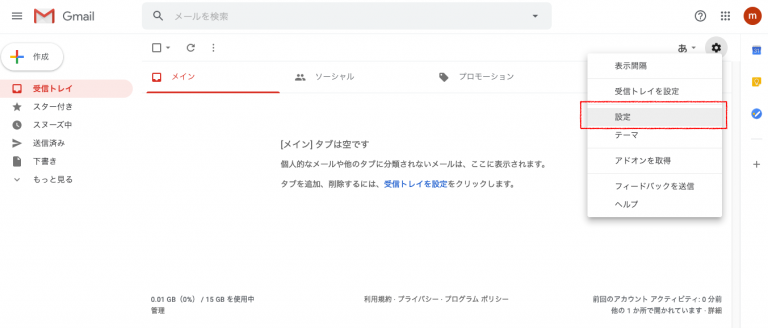
設定画面では様々な変更ができます。
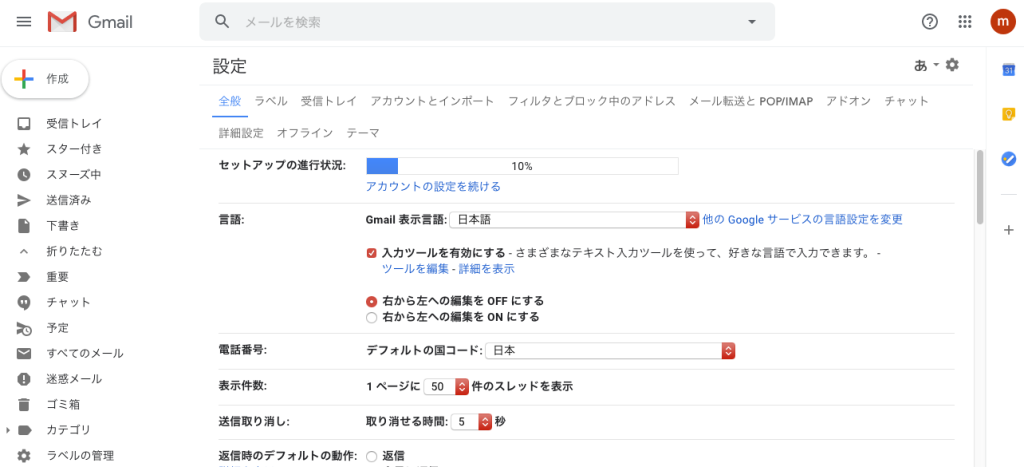
署名の設定方法
メールの署名とは、連絡先情報やお気に入りの言葉などをまとめたテキストで、Gmail のメッセージの末尾にフッターとして自動的に追加されます。
▼ Gmailを開きます。
右上にある設定アイコン①> ②[すべての設定を表示] をクリックします。
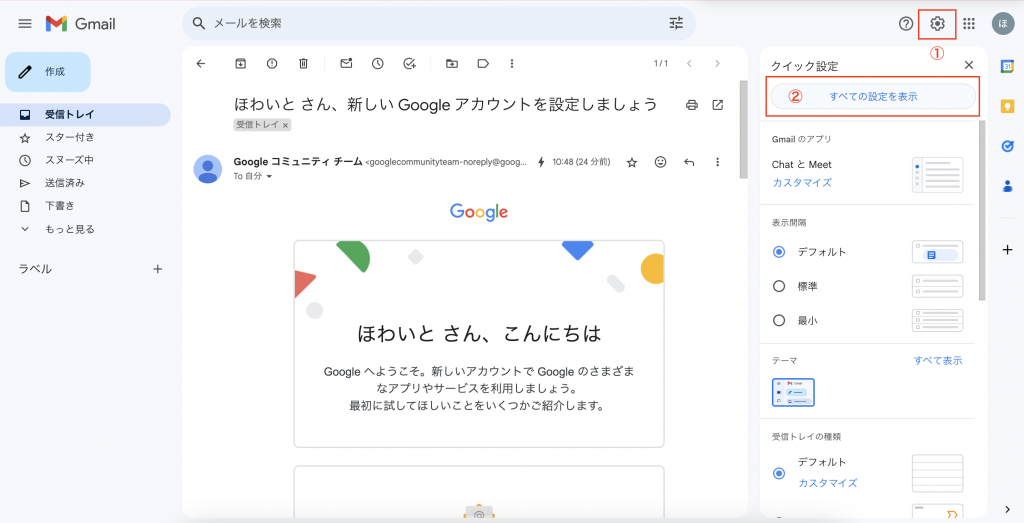
▼ [署名] のボックスに新規作成をし、署名のテキストを追加します。必要に応じて、画像の追加や書式の変更を行うことで、メッセージの体裁を整えることができます。
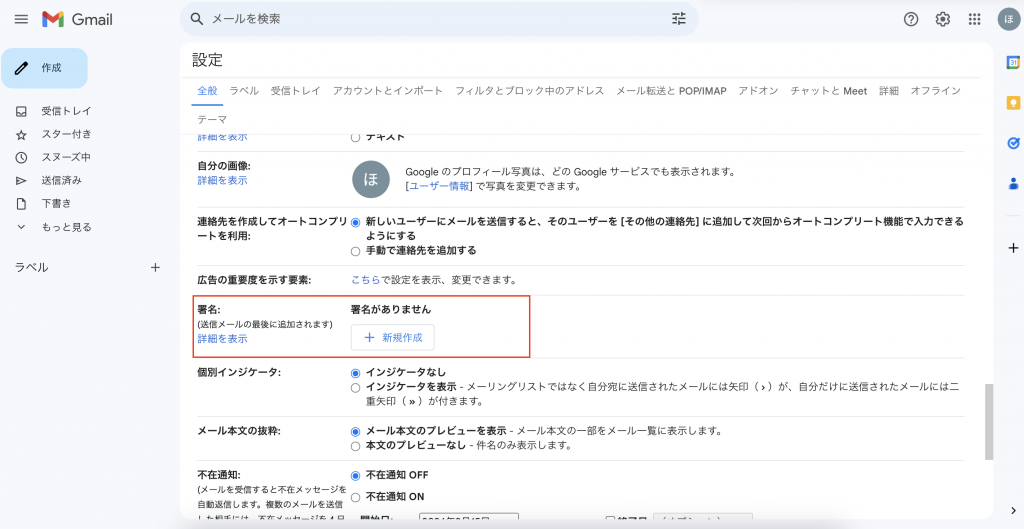
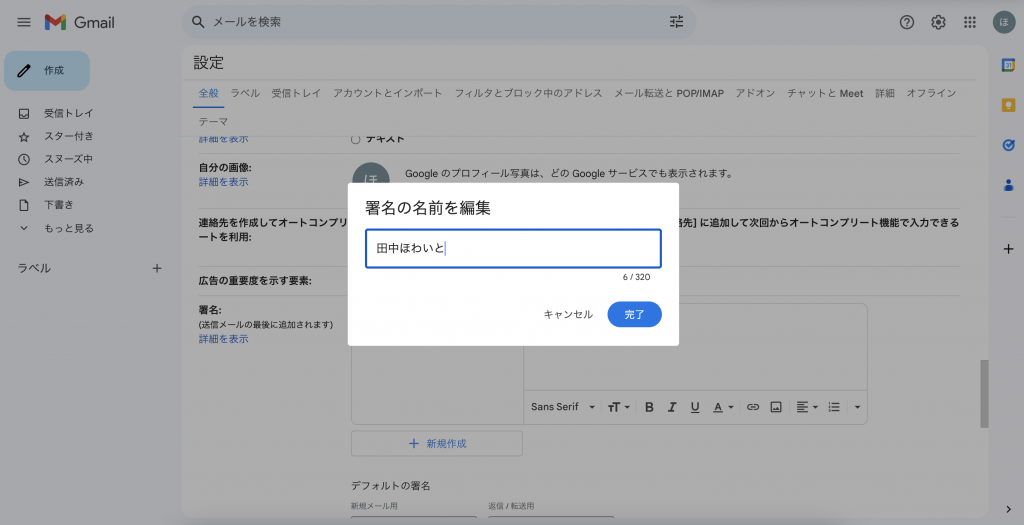
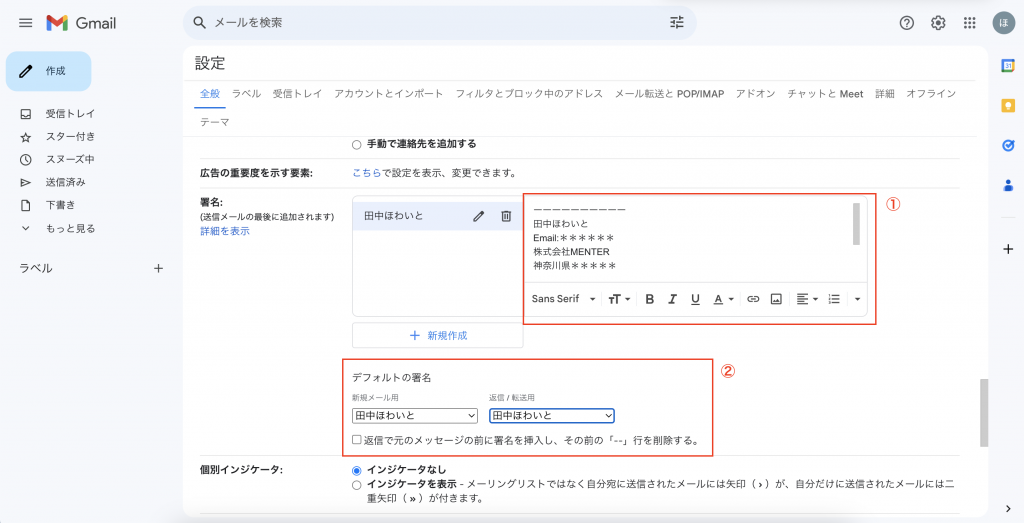
ページの下部にある [変更を保存] をクリックします。
ラベルを作成して Gmail を整理する
メールの保存先となるラベルを作成できます。メールにはいくつでもラベルを追加できます。
注: ラベルはフォルダとは異なります。メールを削除すると、そのメールに適用されたすべてのラベルと受信トレイから消去されますのでご注意ください。
左側で下にスクロールし、[もっと見る] をクリックします。
①[ラベル]の+を開き、②新しいラベル名を入力し作成をクリックします。

フィルタで自動振り分け設定
大前提として、GmailにはOutlookなどにある「フォルダ」という機能は存在しません。
そこでGmailでは「フォルダ」の代わりに「ラベル」という機能を使い、メールを振り分けていきます。両者の細かい機能は異なりますが「フォルダ=ラベル」と認識しておいて問題ありません。
①目的のメールの横にあるチェックボックスをオンにします。
②その他アイコン をクリックします。
③[メールの自動振り分け設定] をクリックします。
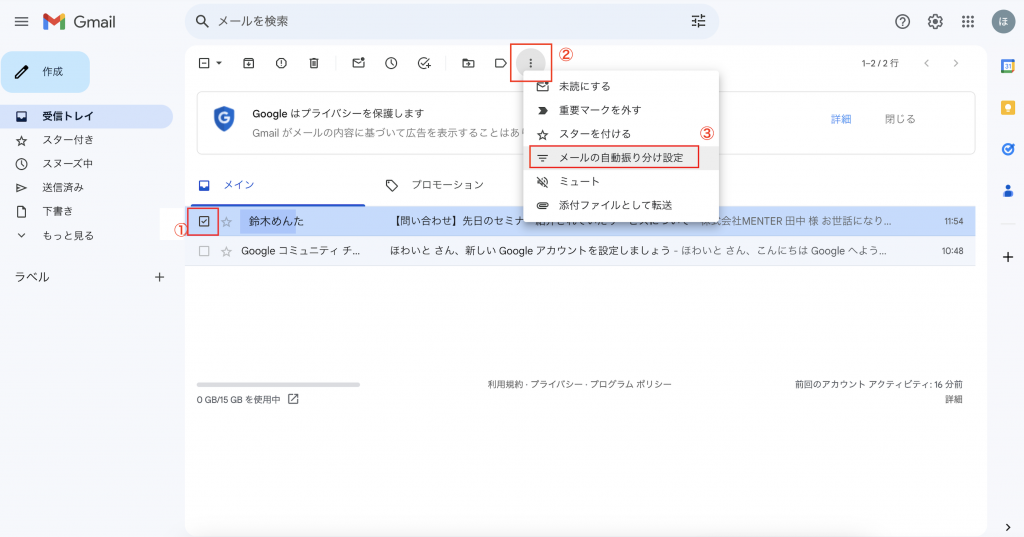
①振り分けたい対象メールアドレスの確認をする
②[フィルタを作成] をクリックします。
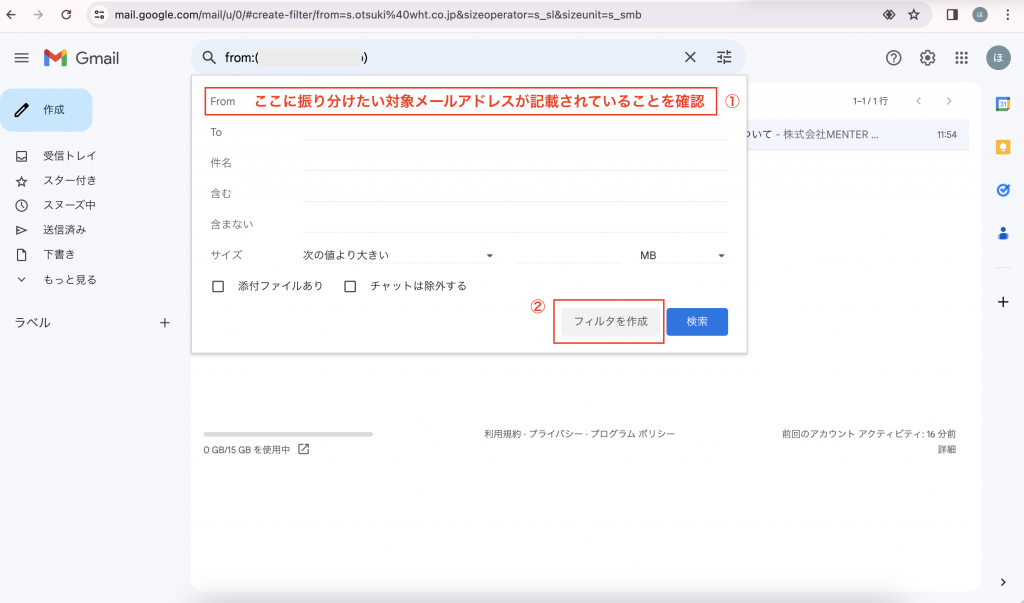
①②③フィルタ条件にチェックをします。(チェック項目は振り分けたいメールにより変更する)
※②にチェックした場合は、先に作成したラベルを選択する。
④[フィルタを作成] をクリックします。
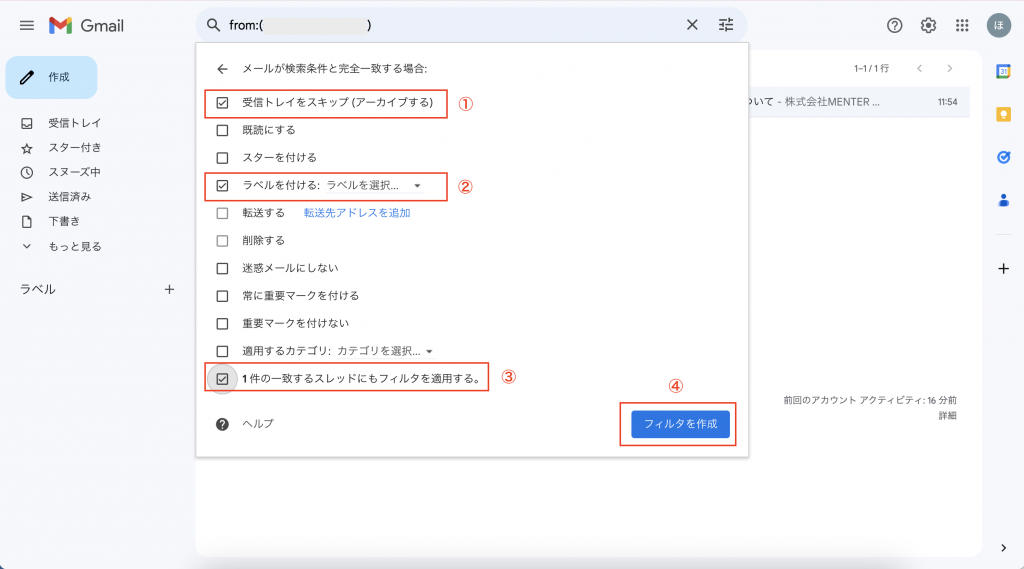
メール送信を取り消す方法
メールを送信した後で、送信を取り消すことができます。送信の取り消しは、メールの送信直後に行うことができます。但し、送信を取り消せる時間は30秒以内となりますのでご注意ください。
※[すべての設定を表示]から[送信取り消し]横で、送信を取り消せる時間(送信からの経過時間)を 5、10、20、30 秒から選択します。下部にある [変更を保存] をクリックします。
▼メールの [送信] 後、[元に戻す] をクリックし、[送信を取り消しました] を確認する。
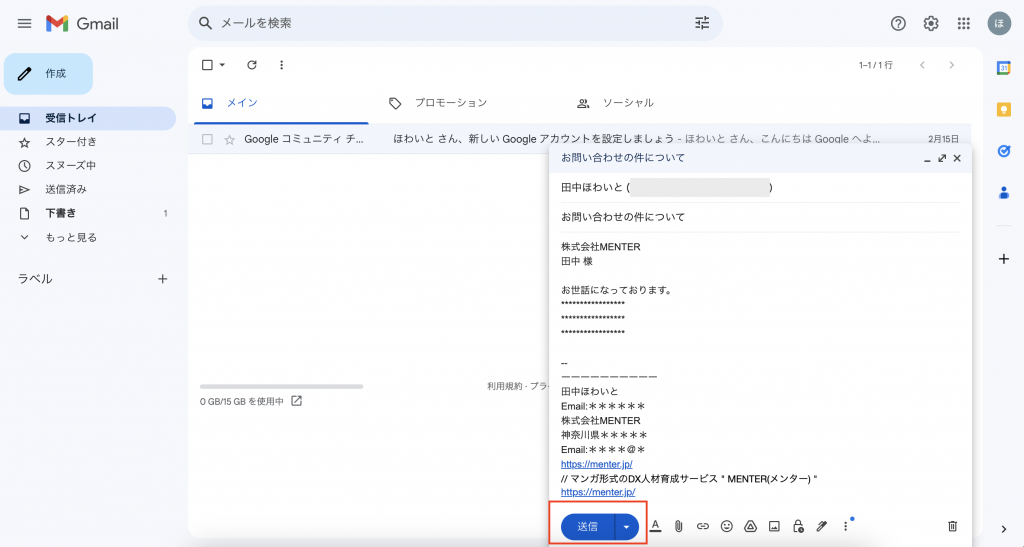
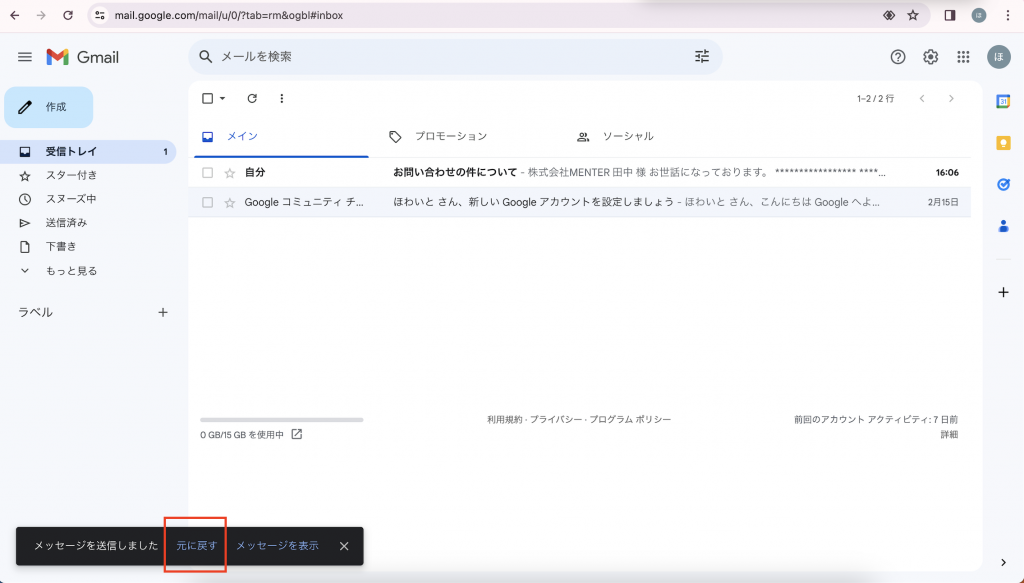
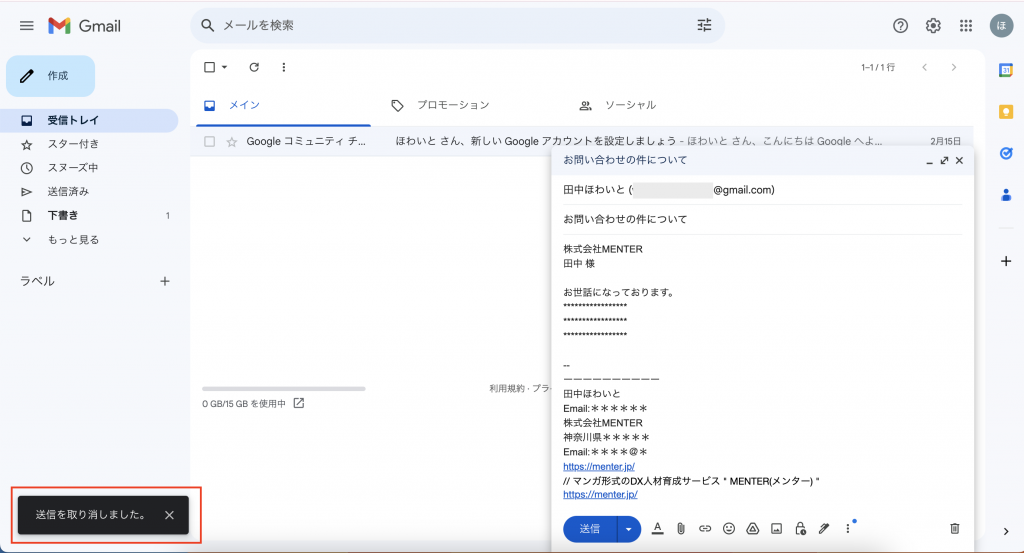
演算子検索
Gmailで検索する場合は上部の検索窓から検索できます。また「▼」をクリックすると、検索オプションを指定できます。
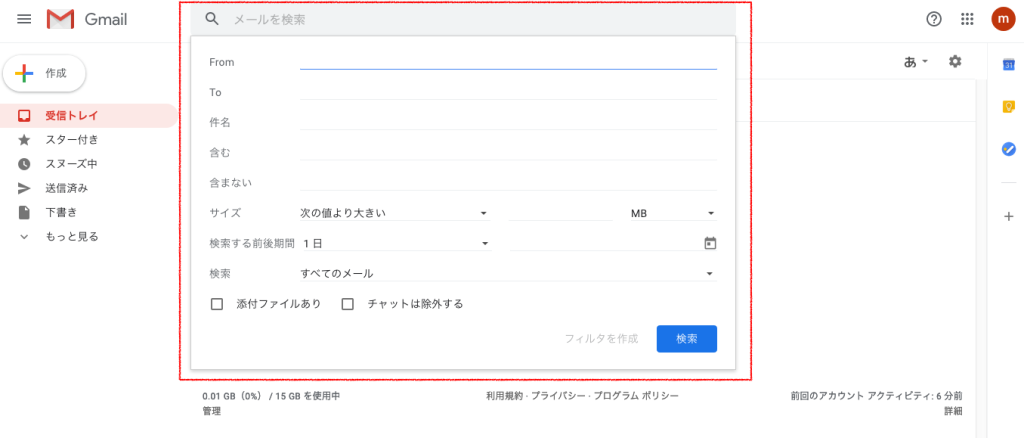
演算子を覚えると、複雑な条件でも検索ができるため覚えておきましょう。
| 演算子 | 説明 |
|---|---|
| from: | 送信者を指定します |
| to: | 受信者を指定します |
| subject: | 件名に含まれる単語を指定します |
| OR | 複数の条件に一致するメールを検索します |
| – | 検索結果から除外するキーワードを指定します |
| has:attachment | 添付ファイルのあるメールを検索します |
| filename: | 指定した名前やファイル形式の添付ファイルがあるメールを検索します |
| ” “ | 指定したキーワードまたはフレーズに完全一致するメールを検索します |
検索例
〇〇さん、または△△さんから送られてきたメールを探す場合
from:〇〇 OR from:△△
PDFファイルが添付されているメールを探す場合
filename:pdf
メールサイズが5MB以上のメールを探す場合
larger:5M
POINT
Gmailを効率良く使うために普段から意識して利用しましょう。
*社内でツールダウンロード利用が禁止されている場合は、事前に情報システム部等へお問い合わせください。
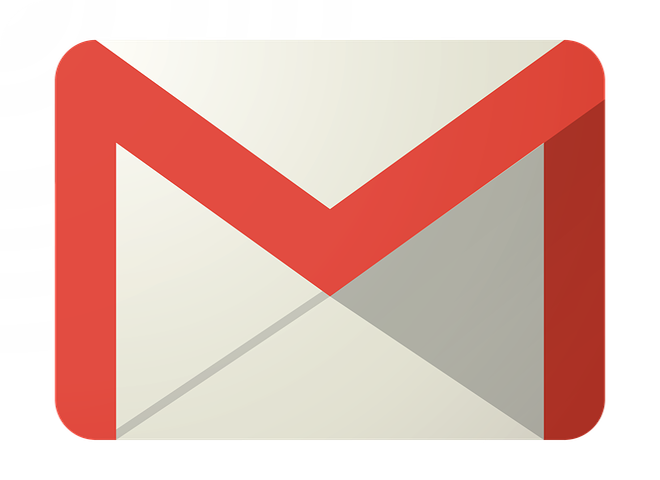

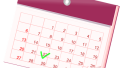

コメント