はじめに
ビデオ会議中に、参加者間でメッセージやファイルを共有する機会もあるかと思います。
Teamsのビデオ会議には、チャット機能が搭載されています。この記事では、ビデオ会議中のチャットの使い方について解説していきます。
ビデオ会議中にチャットを送信する方法
ビデオ会議中の画面上部にある「チャット」ボタンを選択します。アプリ版とWeb版で位置が異なりますが、「吹き出し」のアイコンを探しましょう。
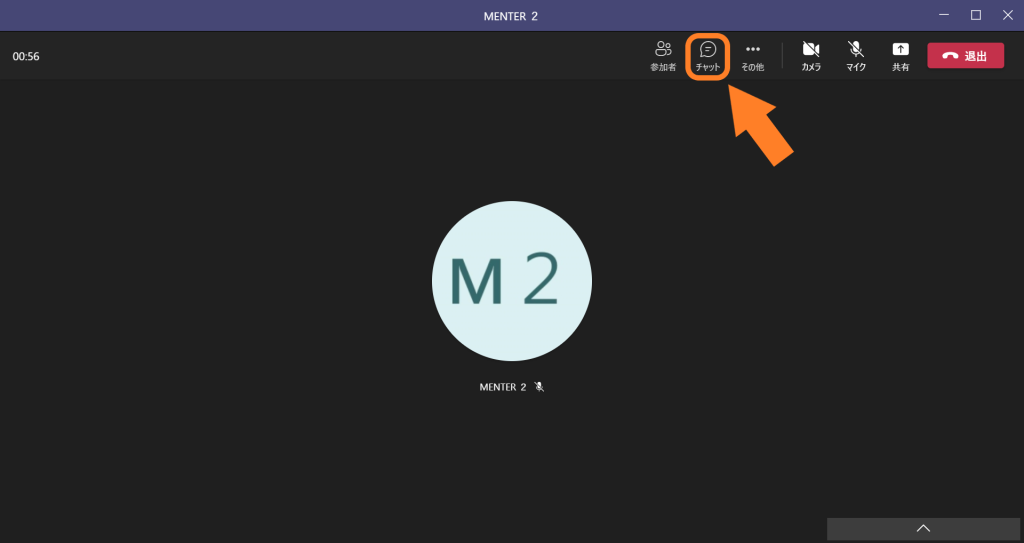
チャットを開くと、ビデオ会議外の通常のチャットで利用されていたチャット履歴も表示されます。また、ビデオ会議中に送信したチャットは、ビデオ会議終了後もメッセージ履歴内に残ります。
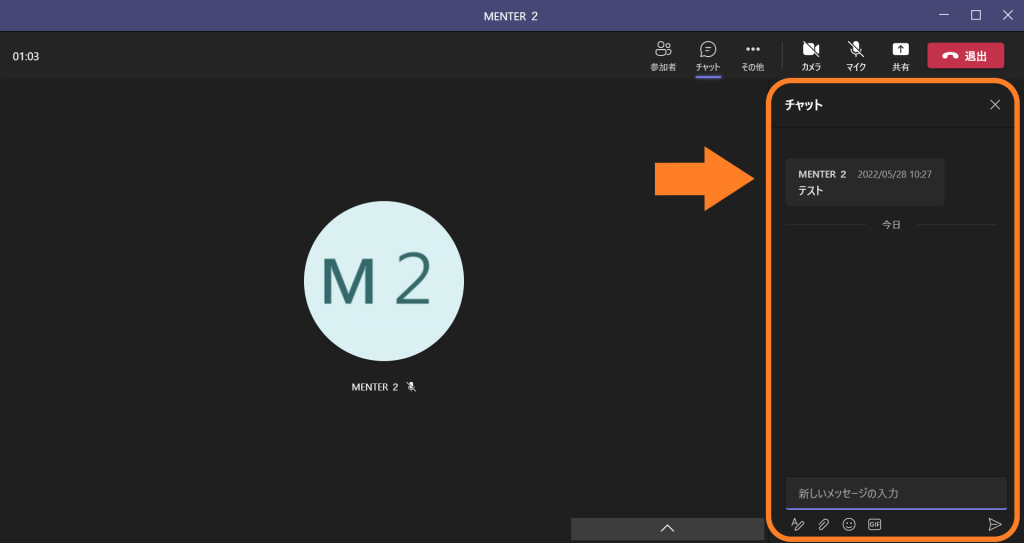
チャットを送信する際は、画面右下の投稿フォームにメッセージを入力し、右下の送信ボタンを押すだけです。通常のチャットと同じ方法ですね。
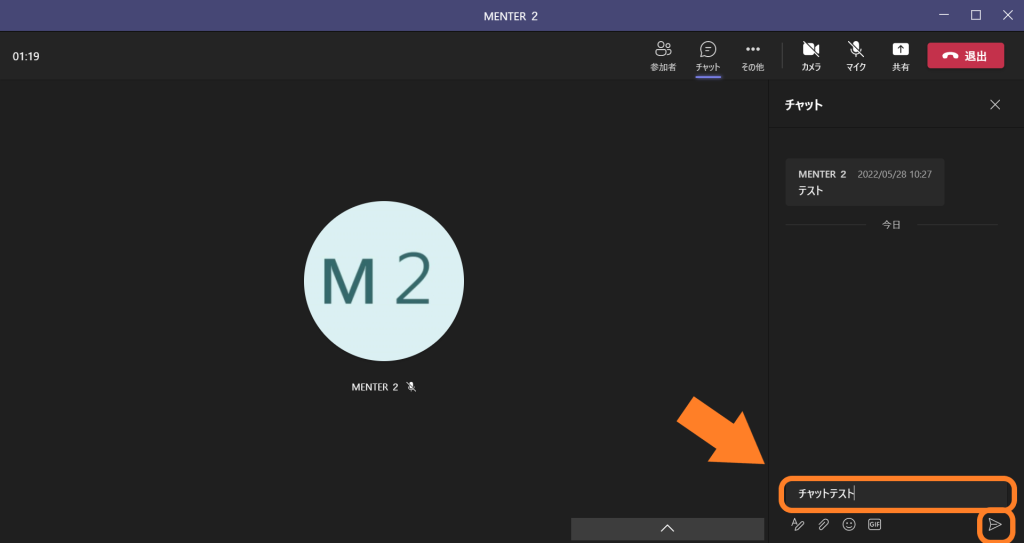
これで、チャットの送信ができました!
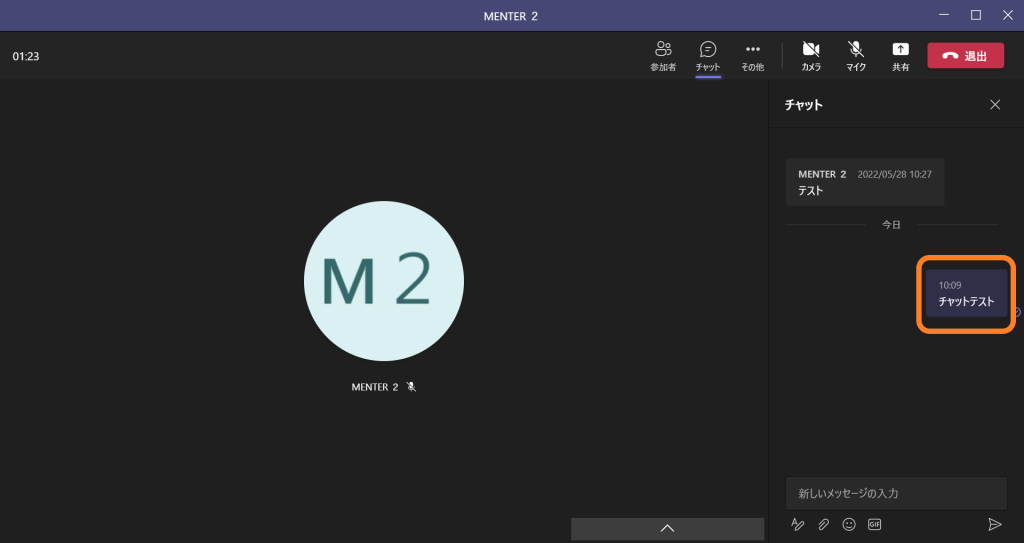
チャットで絵文字やファイルを送信する方法
ビデオ会議中のチャットでも、絵文字やファイルを送信することができます。
チャット入力フォームの下に4つのボタンが並んでいますね。
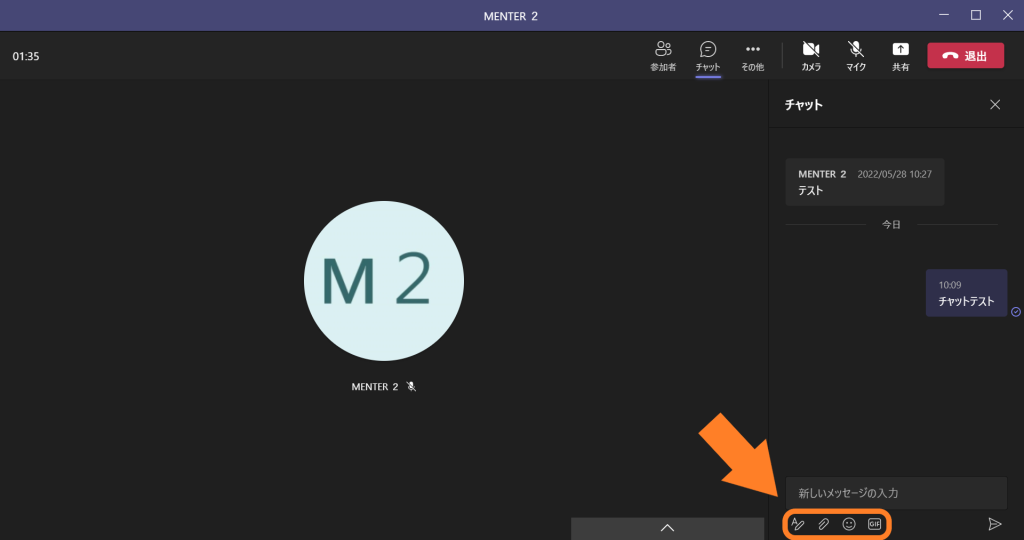
それぞれ、「書式の編集」「ファイルのアップロード」「絵文字」「GIF画像」といった機能が使えます。
絵文字を送信する際は右から2番目のアイコンを選びましょう。絵文字選択画面が表示されます。
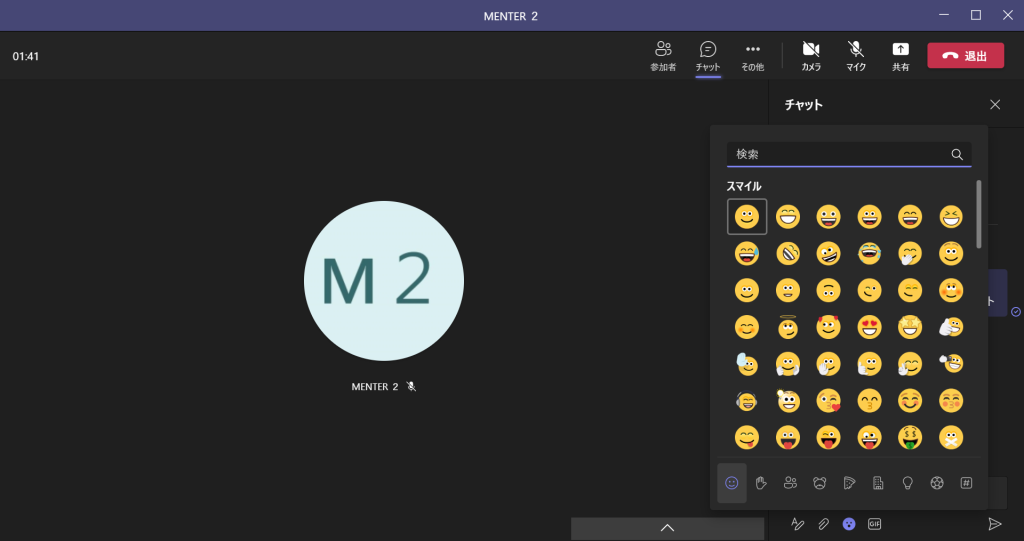
送信したい絵文字を選んで、右下の送信ボタンを押すだけで、絵文字が送信できます。
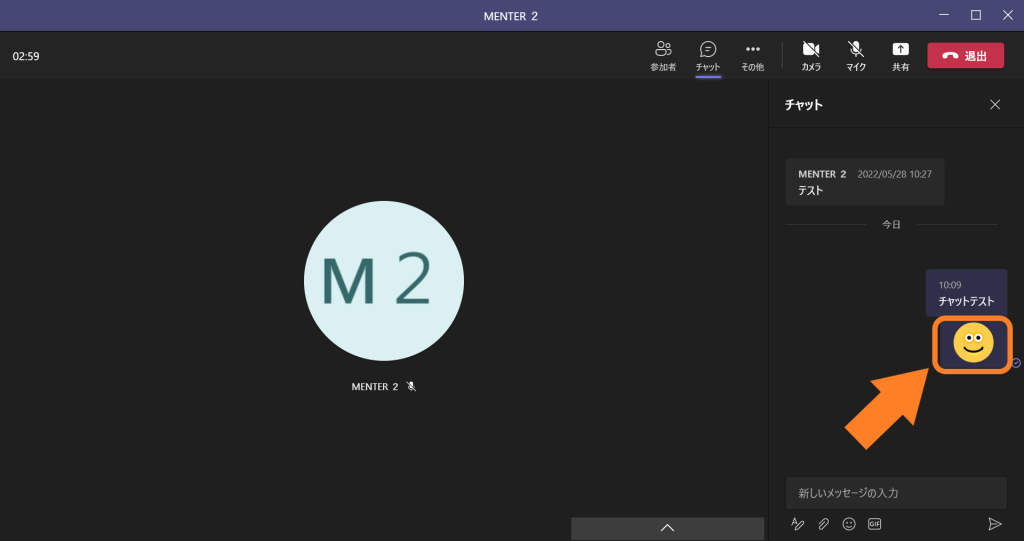
ファイルをアップロードしたい場合は、左から2番目のアイコンを選択します。
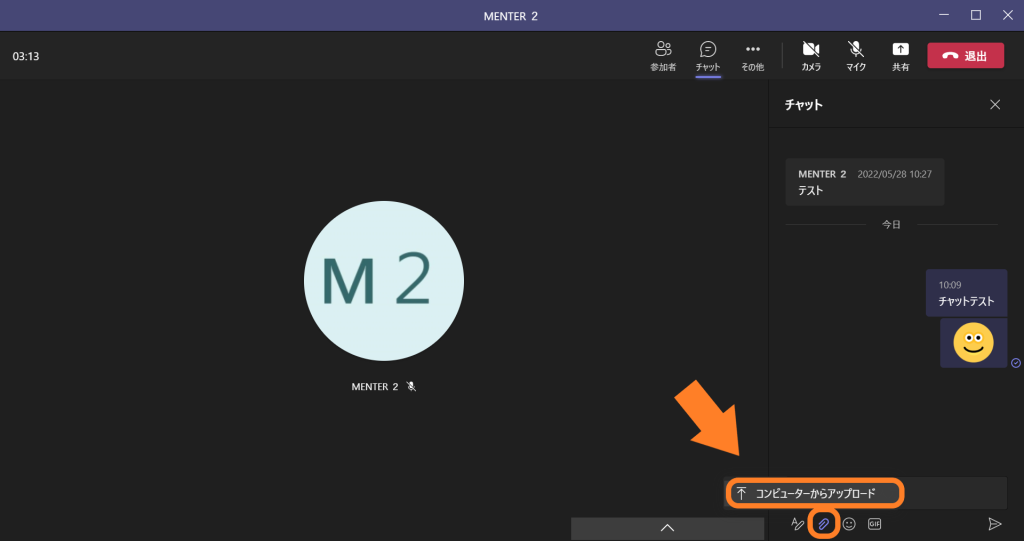
「コンピューターからアップロード」を選択し、任意のファイルを選択します。
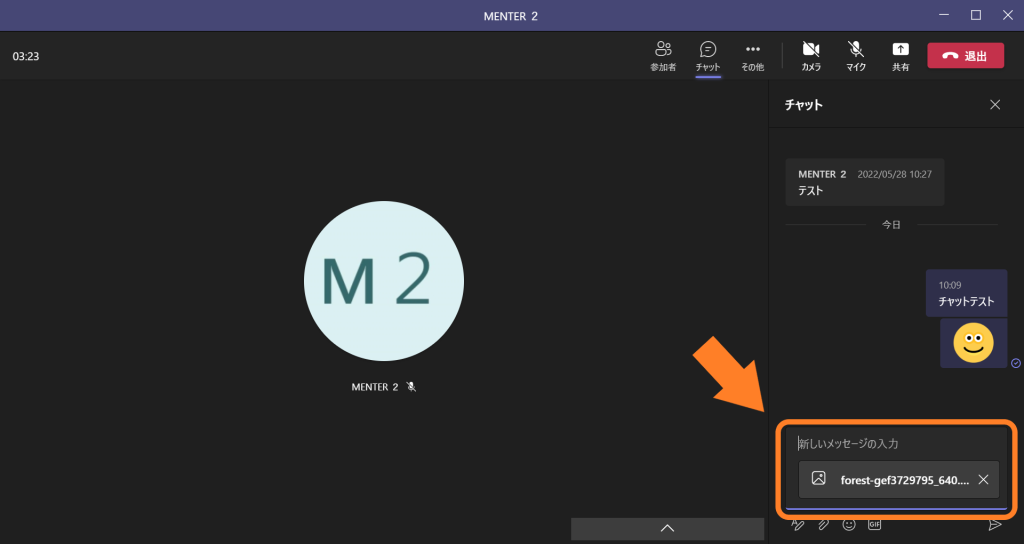
アップロードができたら、同じく右下の送信ボタンを押すだけで、ファイルを共有することができます。
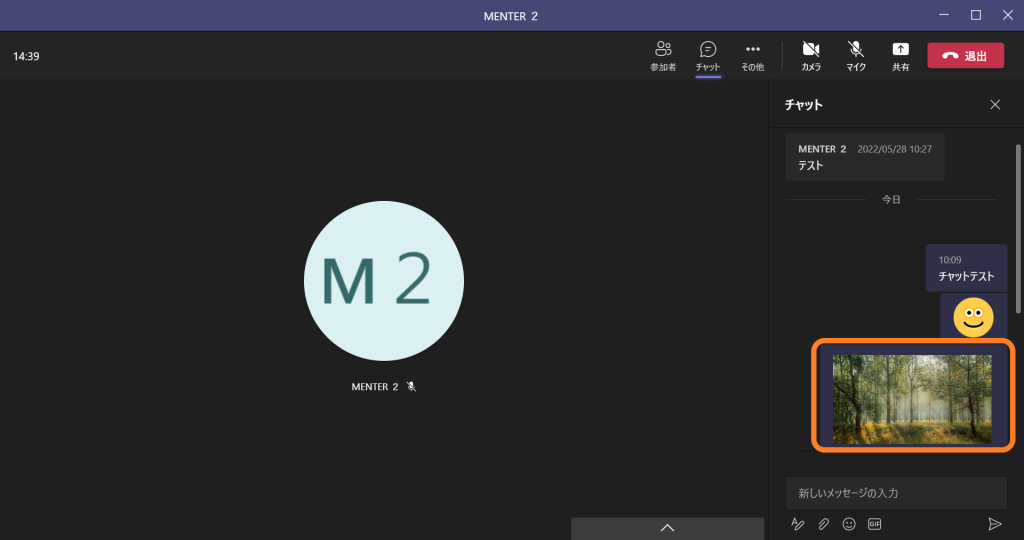
送信したチャットを削除する方法
送信したチャットを削除することもできます。
送信したチャットにカーソルを合わせると、いくつかの絵文字に加え、右端に「…」ボタンが表示されます。その中から「削除」を選択しましょう。
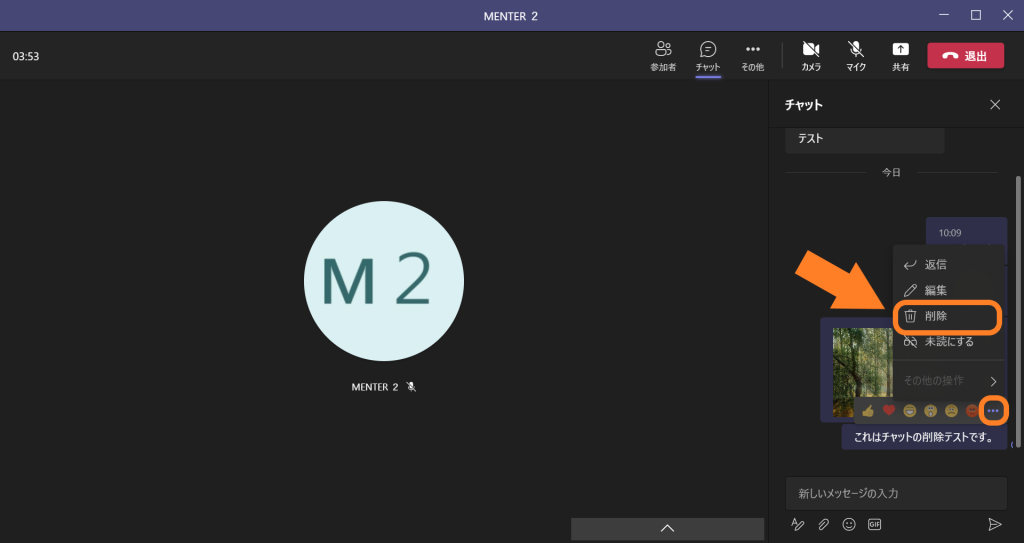
これで、メッセージの削除ができます。一度削除したメッセージは元に戻すこともできますが、削除した状態でビデオ会議を終了してしまうと戻すことはできません。
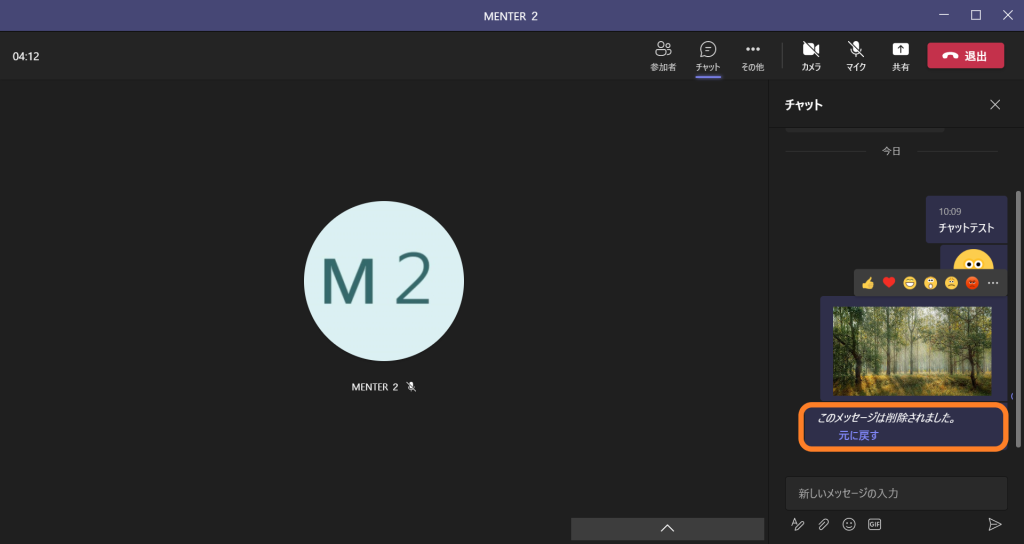
一度削除したメッセージは元に戻すこともできます。
削除した状態でビデオ会議を終了してしまうと戻すことはできないので、注意しましょう。
チャットに返信する方法
メッセージを引用する形で返信することもできます。
返信したいメッセージにカーソルを合わせ、右端の「…」ボタンを選択します。
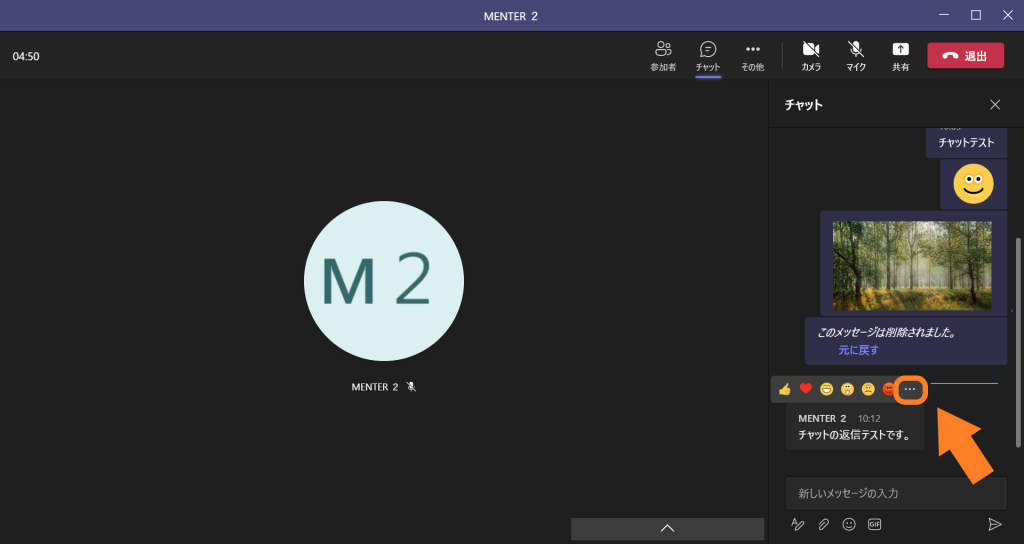
メニューの中から、「返信」を選択します。
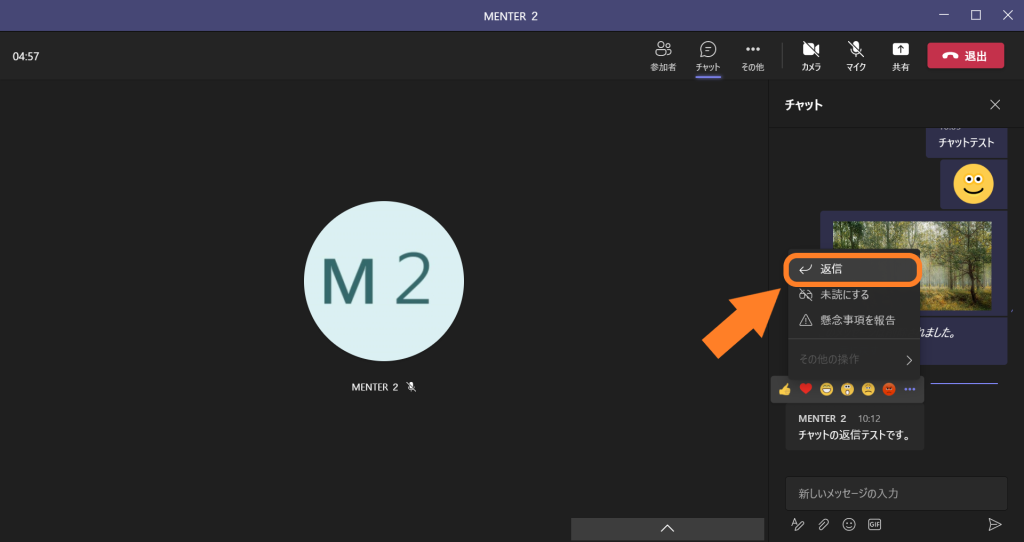
メッセージの入力フォームに返信したい文面を入力し、右下の送信ボタンを選択します。
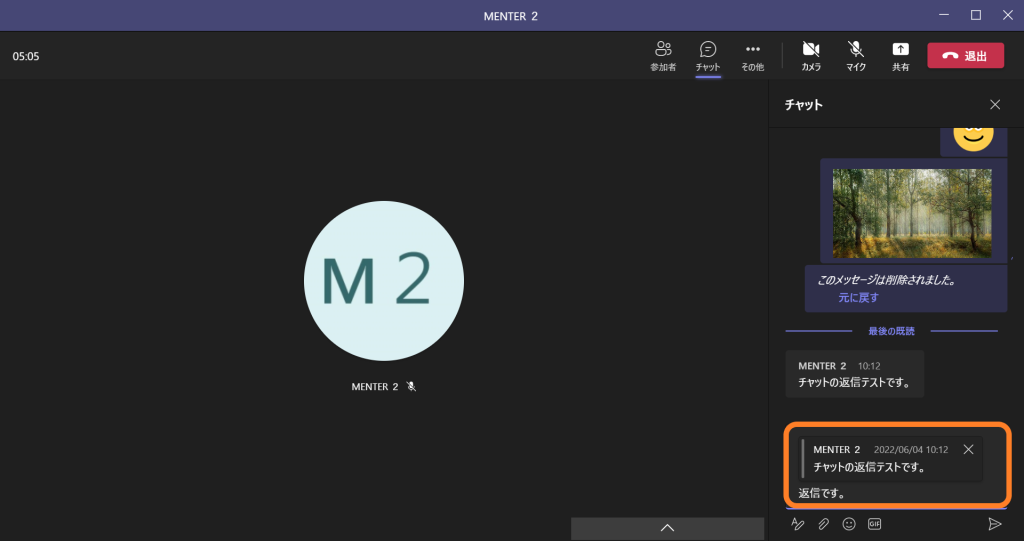
これでチャットへの返信ができます!
おわりに
ここでは、ビデオ会議中のチャットの使い方について解説してきました。
基本的な使い方は、通常のチャット機能と同じです。ビデオ会議中も、チャットの履歴が引き継がれるという点を覚えておきましょう。
上手に使いこなして、より快適にビデオ会議を実施しましょう!
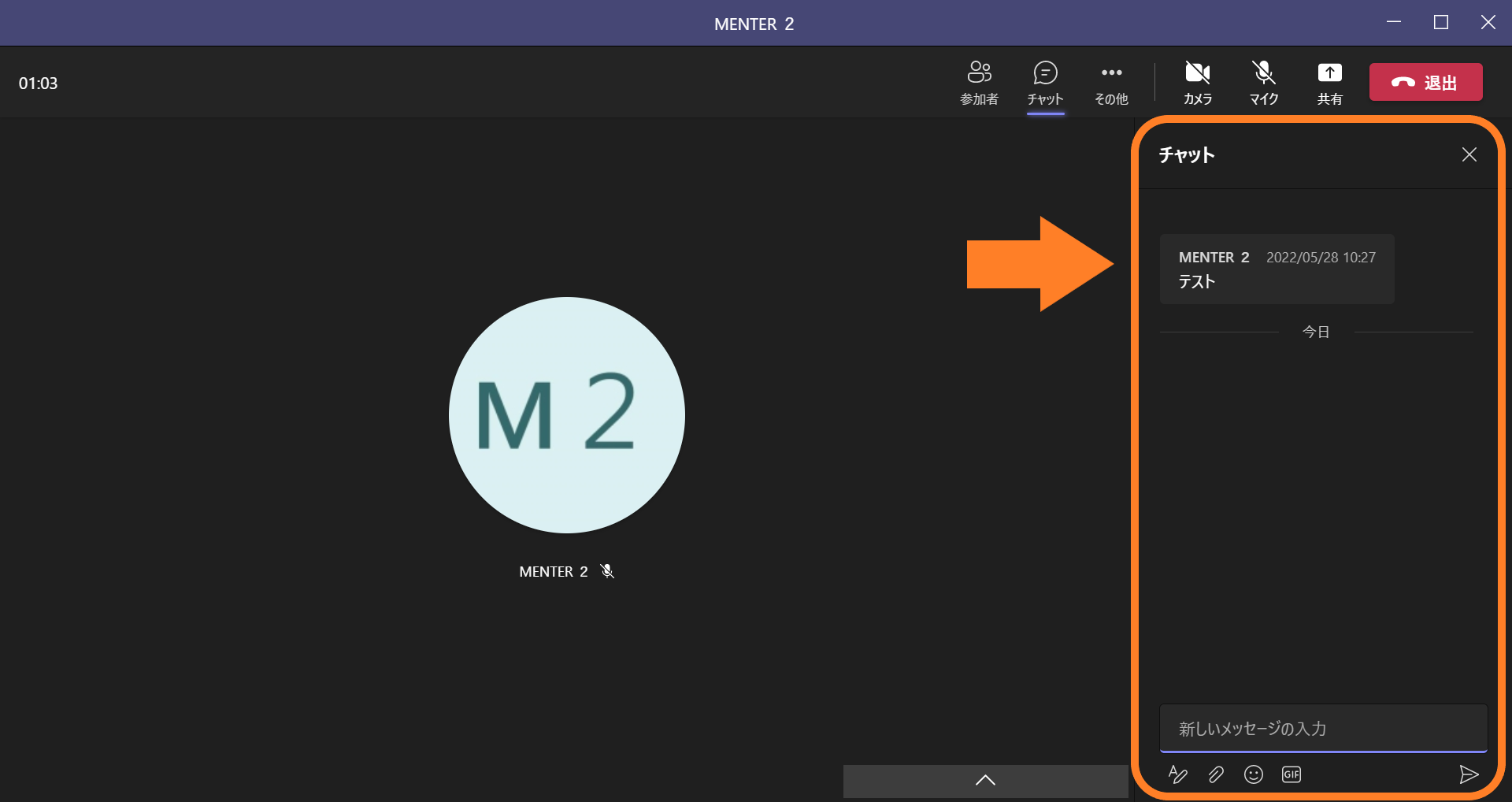
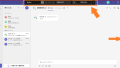
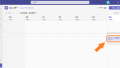

コメント