はじめに
ビジネスコミュニケーションツール「Teams」。
ここでは、Teamsのビデオ会議への参加方法について解説していきます。
TeamsはWeb上でも、アプリケーションをインストールしても利用することができます。
ここでは、その両方での参加方法について解説していきます。
ビデオ会議への参加方法:アプリ版
ビデオ会議への参加には、基本的には以下の方法があります。
- 招待メールからの参加
- 着信からの参加
- 招待リンクからの参加
主催側での招待の方法については、次の記事を参考にしてください。
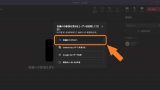
招待メールからの参加
招待メール内のリンクをクリックします。
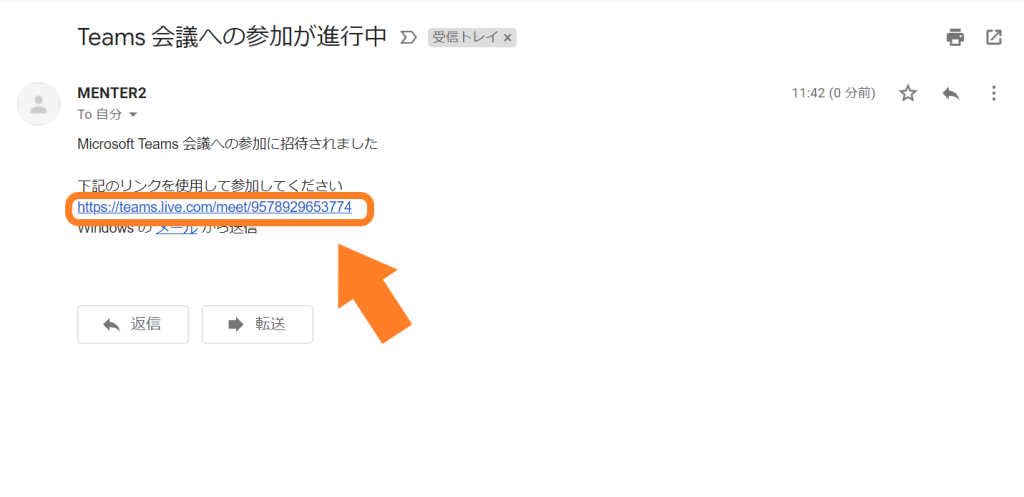
リンクをクリックすると、以下のような画面に移動します。「Microsoft Teamsを開く」をクリックしてください。
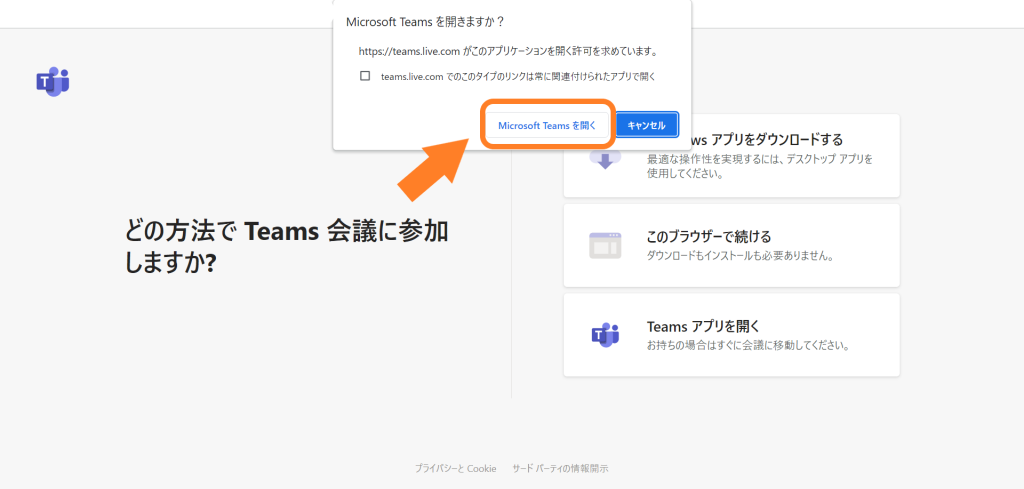
すると、Teamsのデスクトップアプリが起動し、次のような画面が表示されます。
「今すぐ参加」を選択しましょう。
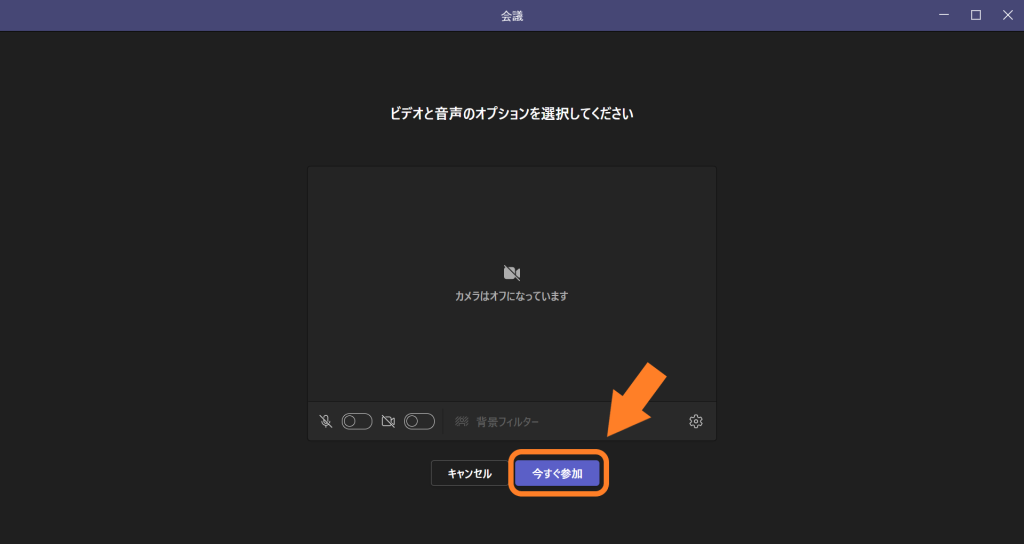
すると、会議への参加の意思が会議の主催者に送信されます。

主催者が会議への参加を許可すると、会議に参加することができます。
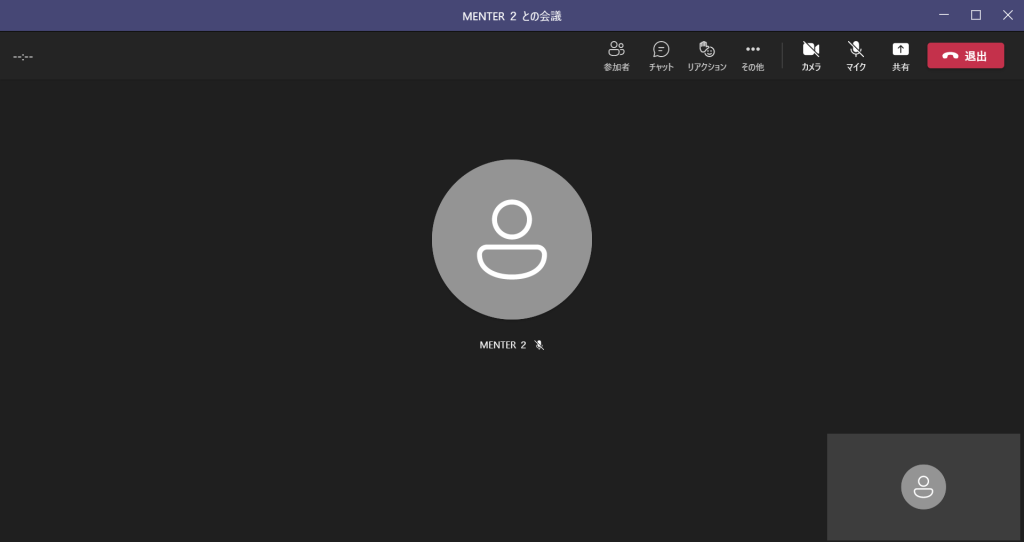
着信からの参加
着信は、主催者から直接会議への参加を求める方法です。
主催者側からの着信があると、デスクトップに次のようなダイアログが表示されます。
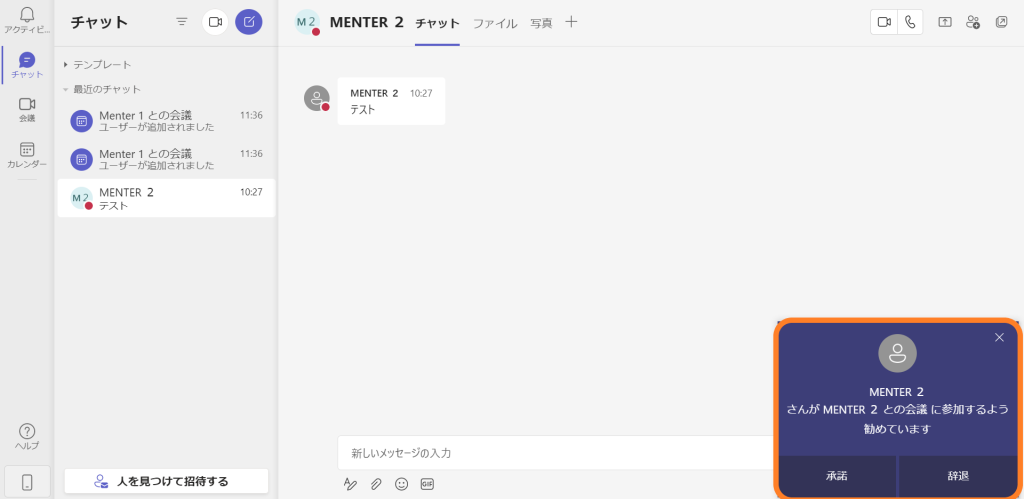
「承諾」をクリックしたら、先ほどと同じように「今すぐ参加」を選択しましょう。
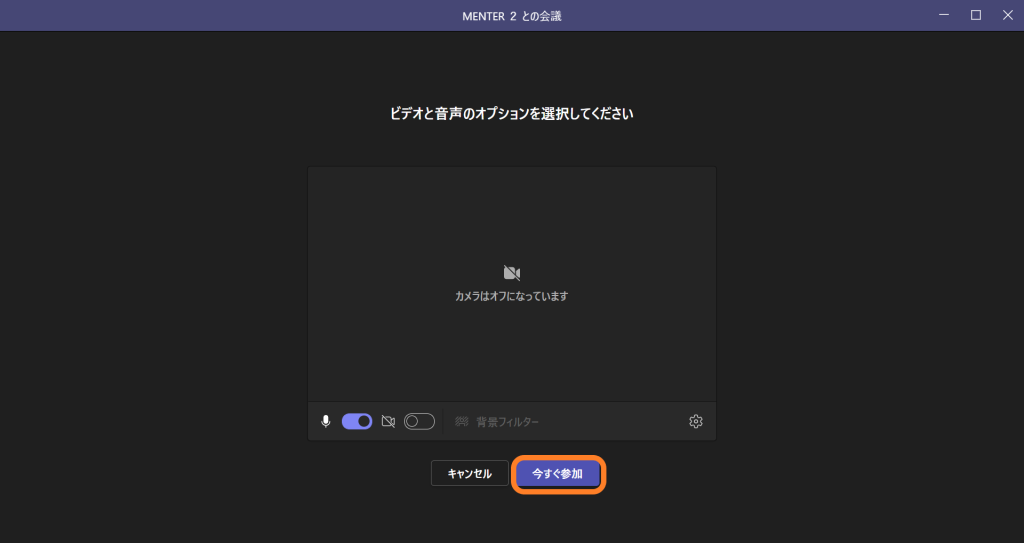
着信からの参加の場合には、主催者から再度の許可を待つことなく、すぐに会議に参加できます。
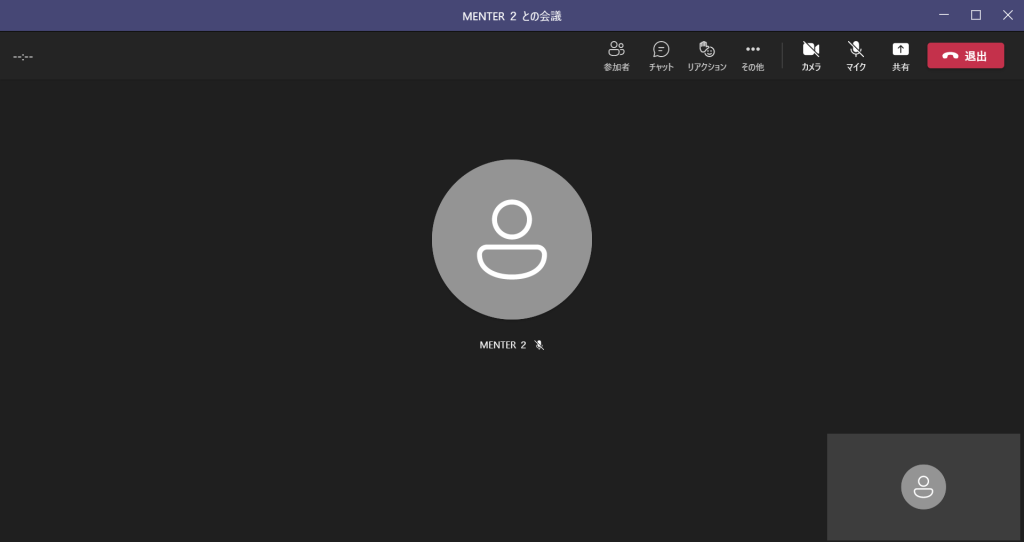
招待リンクからの参加
招待リンクは、URLによる参加方法です。
チャットなどでURLを共有してもらえば、あとはそのリンクをクリック、またはブラウザのアドレスバーに貼り付けて移動するだけです。
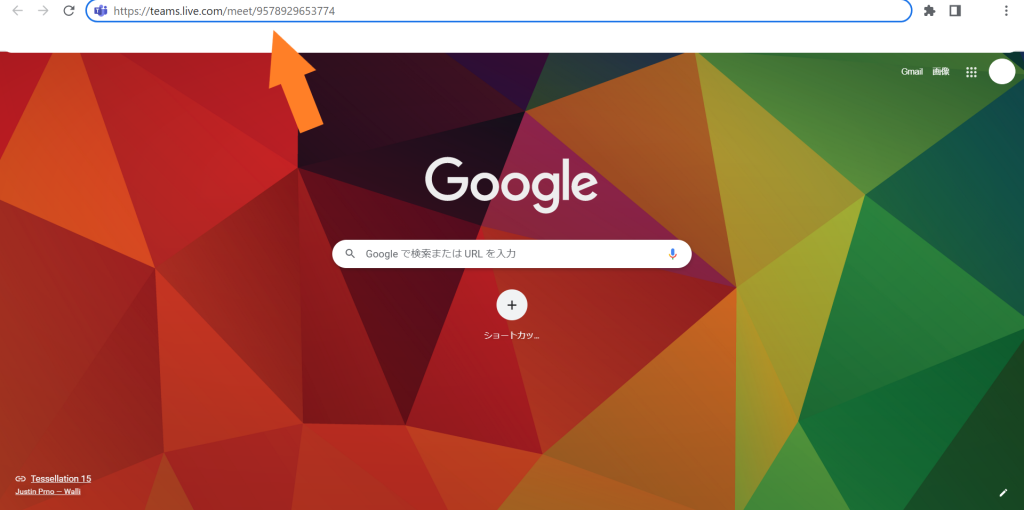
後の手順は、これまでと同様です。

ビデオ会議への参加:Web版
Web版で参加する場合には、先ほどの「着信から参加」では参加できません。
メールおよびリンクから参加することになります。
リンクをクリックすると、アプリ版の場合と同様の画面が表示されます。アプリを使うかどうか選択するダイアログが表示されるため、「キャンセル」を選択しましょう。
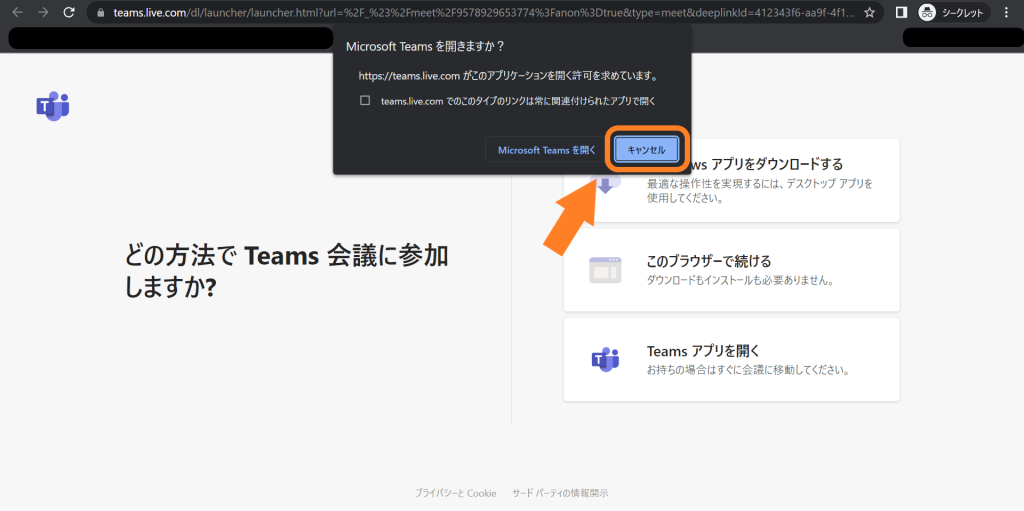
次に、「このブラウザーで続ける」を選択してください。
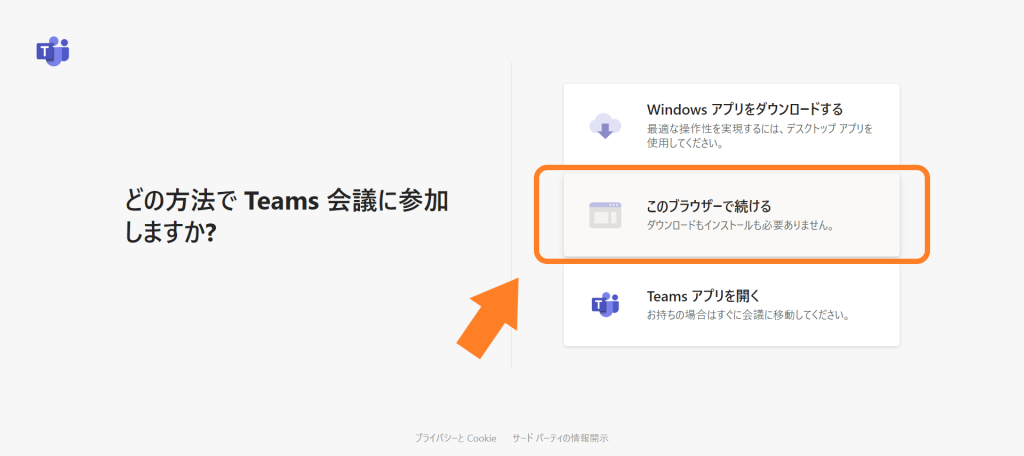
再度、アプリ版の利用を選択するダイアログが表示される場合もありますので、その場合は再度「キャンセル」を選択してください。
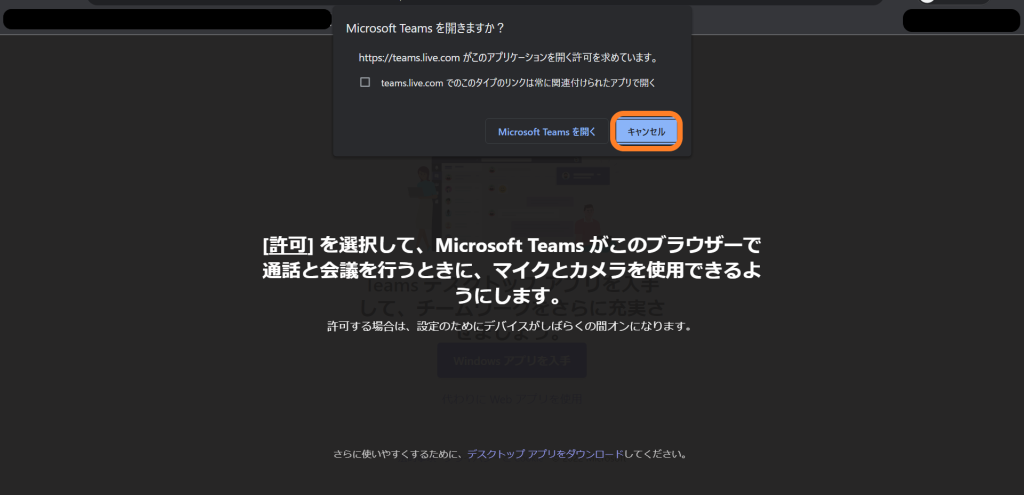
次のような画面が表示されるため、「代わりにWebアプリを使用」を選択してください。

以降の利用方法は、アプリ版の場合と同様です。
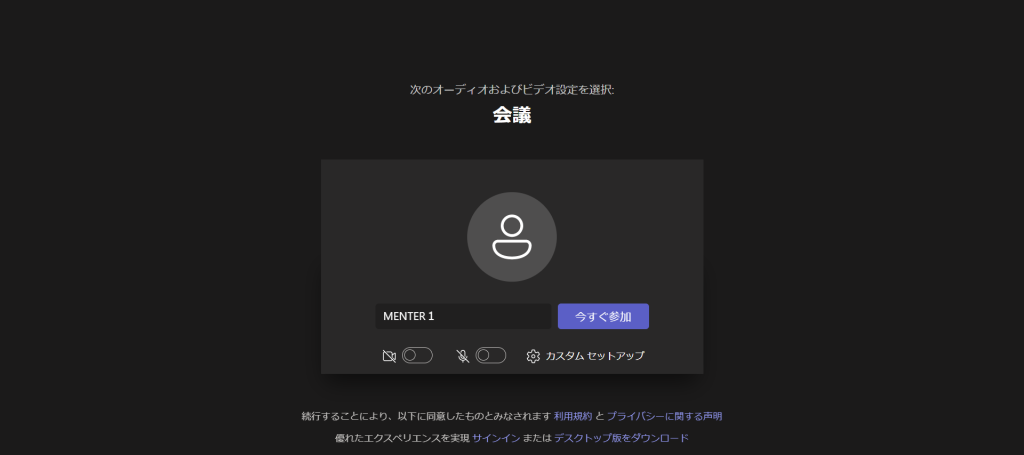
おわりに
今回は、Teamsでのビデオ会議への参加方法について解説してきました。
基本的にビデオ会議への参加は、リンクのクリックや着信への応答など、シンプルな操作でできてしまいます。
参加方法をマスターして、Teamsを使いこなしましょう!
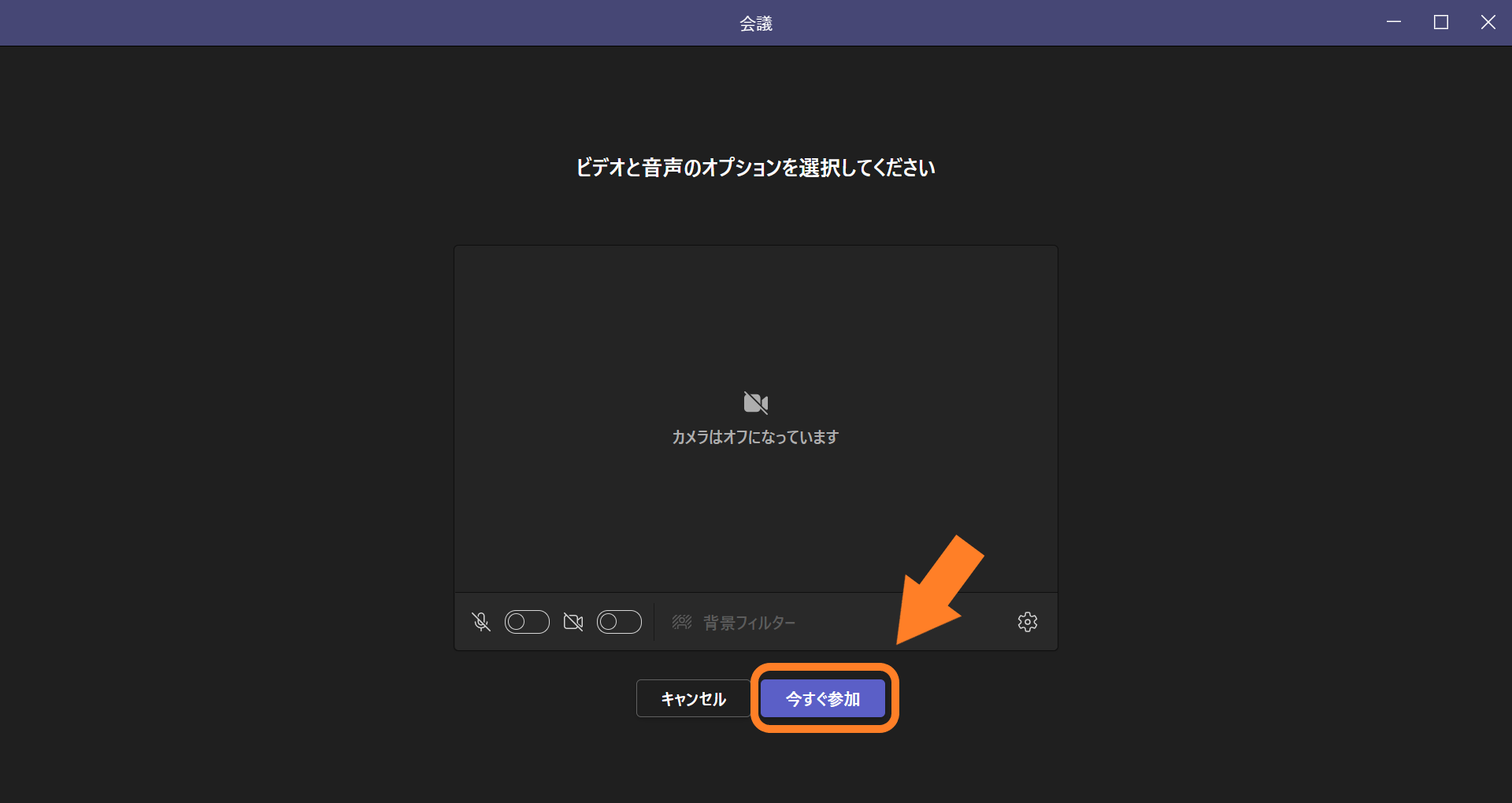

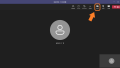

コメント