今回は、オンラインで文書を作成する際、相手に伝わりやすいように分かりやすくするポイントを説明していきます。
画面キャプチャを用いた説明文書作成のポイント
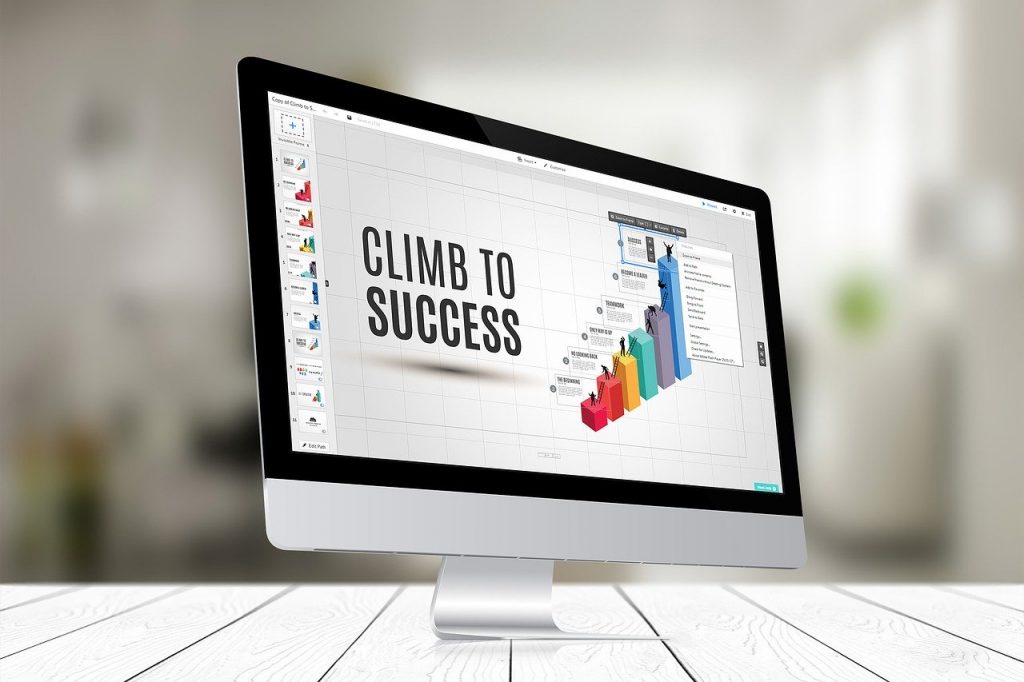
相手へ伝える文書作成のポイントについてご紹介します。WEBサイト内の文言変更箇所や、修正箇所の説明、社内で使用しているツールの説明など、キャプチャを用いて文書を作成することで、わかりやすい文書になります。実際にスクリーンキャプチャを撮影して、文書に説明を足す練習をしてみましょう。
画面範囲
画面キャプチャは該当箇所がどこを指しているのか、一目でわかることが理想です。中途半端な範囲でキャプチャを撮らず、悩んだら画面全体をキャプチャしましょう。
スクリーンショット
スクリーンショットとはコンピュータの画面の全体、または一部分を撮影して画像にすることです。
また略してスクショとも呼びます。スクリーンショットした画像をキャプチャと呼びます。
スマートフォンでも同様にスクリーンショットすることができます。
下記は画面全体をスクリーンショットしたキャプチャです。ブラウザの背景が表示からはみ出したり、サジェスト検索が表示されていたりします。このように今表示されている画面を撮影することができます。
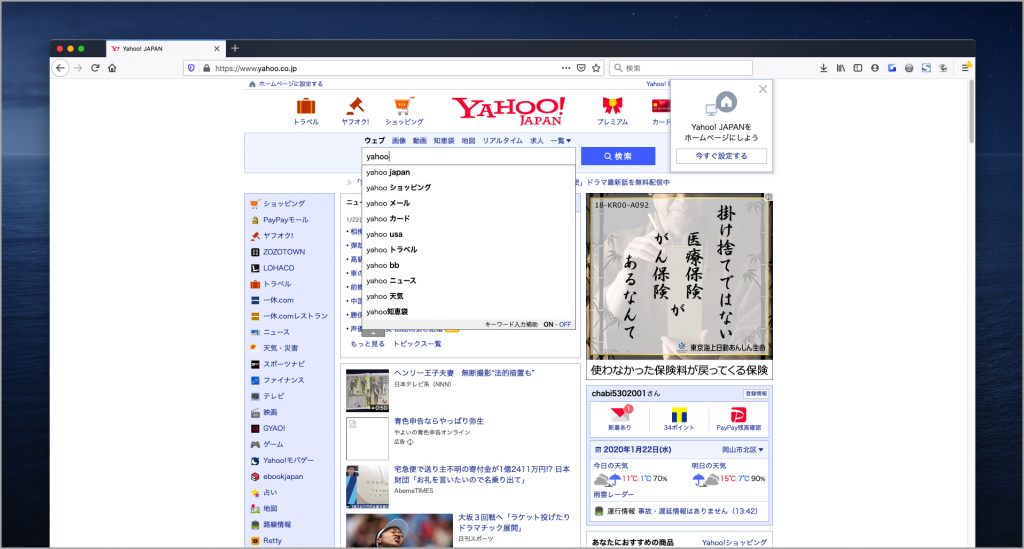
プリントスクリーン
Windowsにはデフォルトで「プリントスクリーン」というパソコンの画面をスクリーンショットするツールが搭載されています。キーボードの [Print Screen(Prt Sc)] ボタンをクリックすると、今表示している画面全体が、パソコン内にコピーされます。
* [Print Screen(Prt Sc)]ボタンはキーボードによっては、備え付けられていない場合があります。
また [Print Screen(Prt Sc)]ボタンと[Windows]ボタンを同時に押すことで、キャプチャを画像として保存することができます。保存した画像はデフォルトの状態では「ピクチャ」フォルダー内の「スクリーンショット」フォルダに入っています。
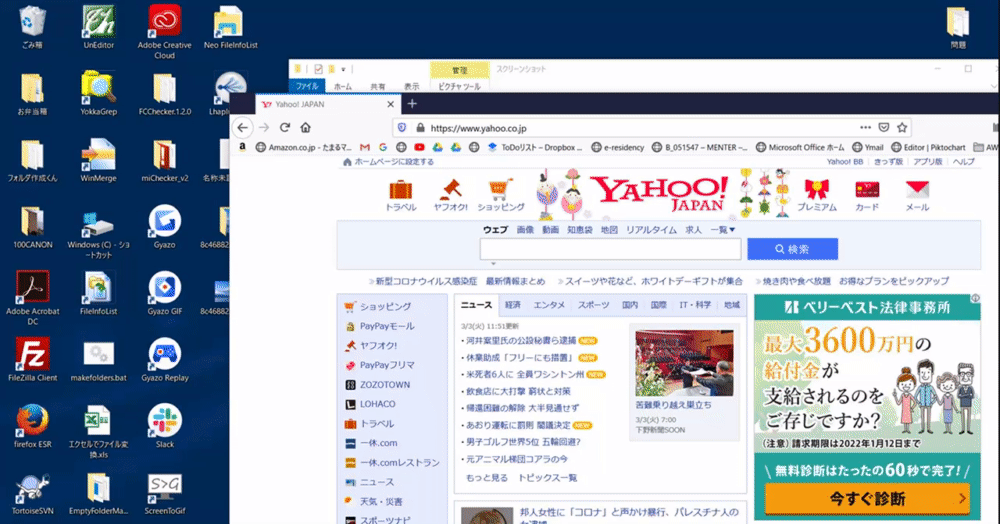
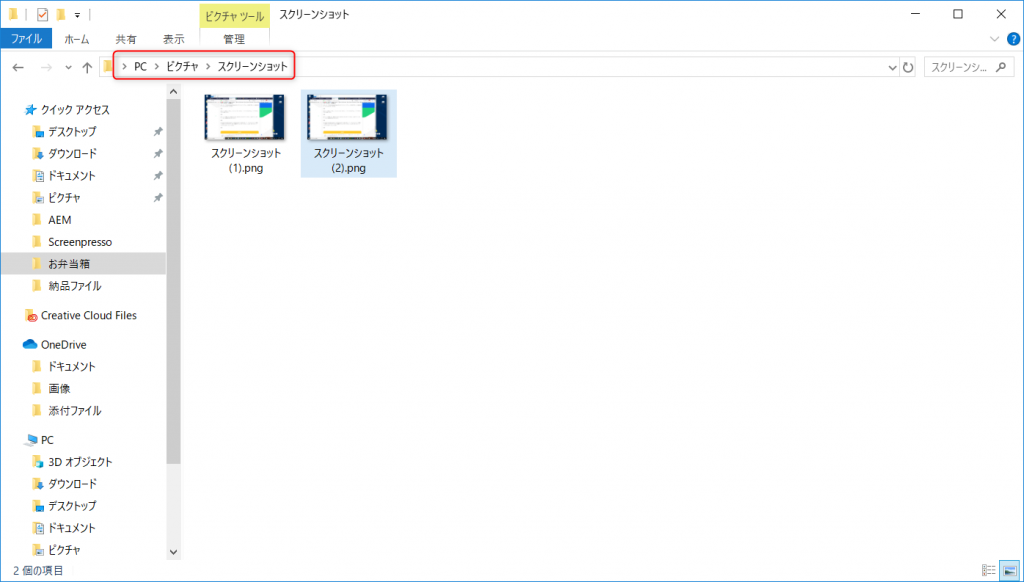
*注意
Windowsは基本的に [Print Screen] キー ([Prt Sc] キー) のみで実行可能ですが、同じWindowsであっても端末によって異なるケースがあります。例えばDELLのxxというPCだと[Prt Sc]だけで作動しますが、ACERのYYというPCだと[Fn]+[Prt Sc]でないとプリントスクリーンの機能が動きません。またHPのZZという機種だと[Alt]+[Prt Sc]となり、ケースバイケースです。
お使いのPCはどのようにするとプリントスクリーンが作動するか試してみましょう。またはWEBで検索してみてみましょう。
ペイントツールで画像編集*windows
ペイントツールでプリントスクリーンした画像を編集できます。ペイントツールは「スタートボタン」→「すべてのプログラム」→「アクセサリ」から選択できます。見当たらない場合は検索ボックス(赤枠)にペイントと入力して探しましょう。

キーボードの [Print Screen(Prt Sc)] ボタンでキャプチャを撮った後に、ペイントツールの画面の左上にある「貼り付け」ボタンをクリックすると、プリントスクリーンした画面全体が貼り付けられます。
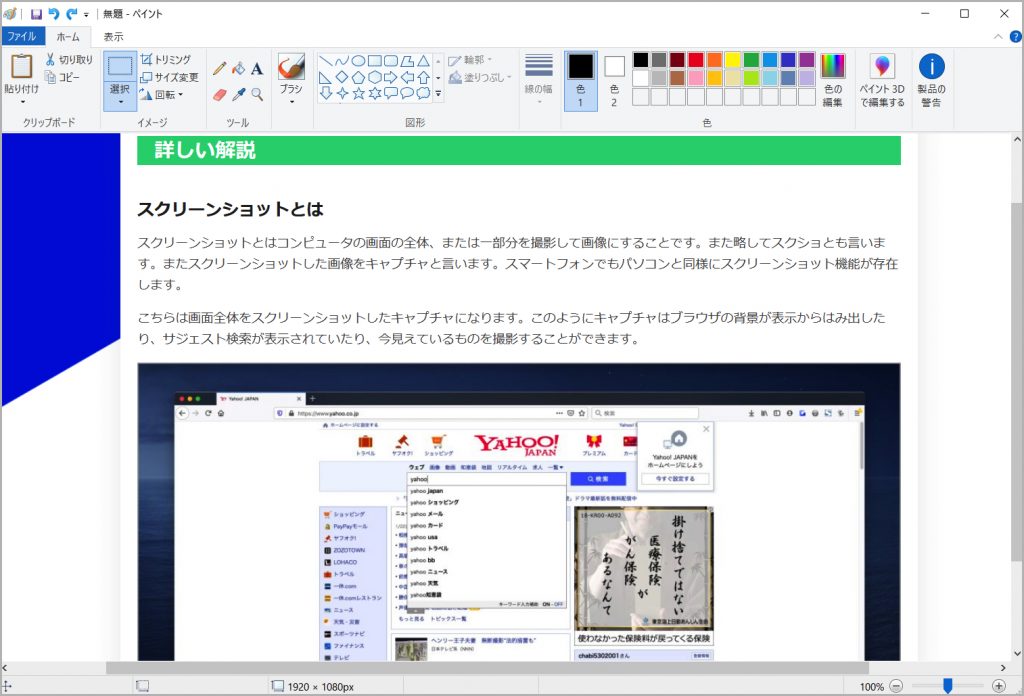
切り取り&スケッチ*windows
Windows10には切り取り&スケッチ(元Snipping Tool)ツールがあります。切り取り&スケッチでもペイントツールと同様にキャプチャを撮影して、編集することができます。[Windows]+[Shift]+[S]で切り取り&スケッチを起動できます。左上の「新規」ボタンからキャプチャすることができます。
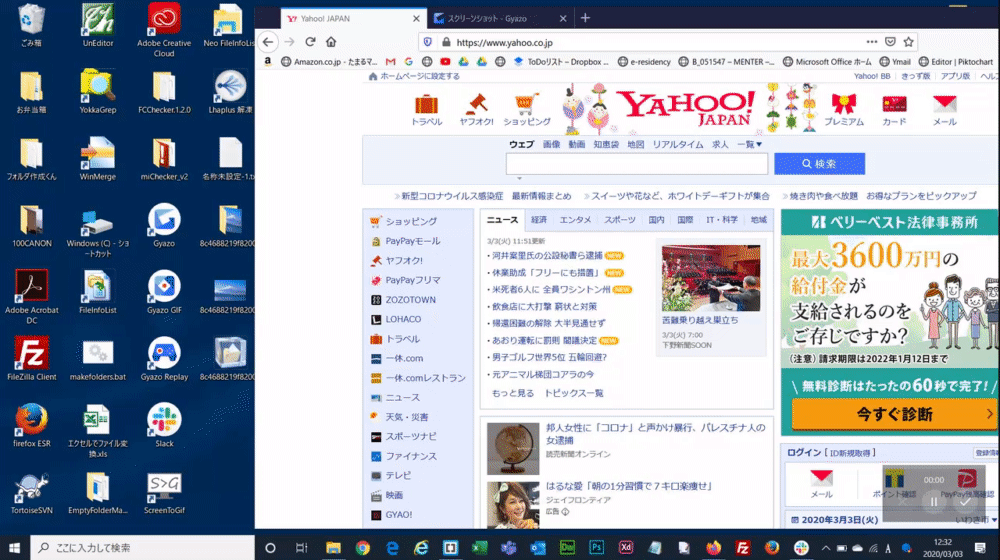
スクリーンショットと編集*mac
macのスクリーンショットは主に2種類の方法があります。
1つは[⌘(command)+Shift+3]で今開いている画面全体をキャプチャする方法。
もう1つは、[⌘(command)+Shift+4]で[+]のカーソルが出てくるので、自分がキャプチャしたい範囲を選択しキャプチャを作成する方法です。
撮影されたキャプチャは「デスクトップ」に保存されます。キャプチャに文字入れや枠で囲うなどの編集を行いたい場合は下記手順で行います。
①画像を右メニューから「このアプリケーションで開く」→「プレビュー」を選択します。または設定を変更してないければダブルクリックで「プレビュー」が開きます。
②下記のように「ペンマーク」をクリックすると、修正が可能になります。
③編集終了後、[⌘(command)+S]で保存しファイルを閉じると保存されます。
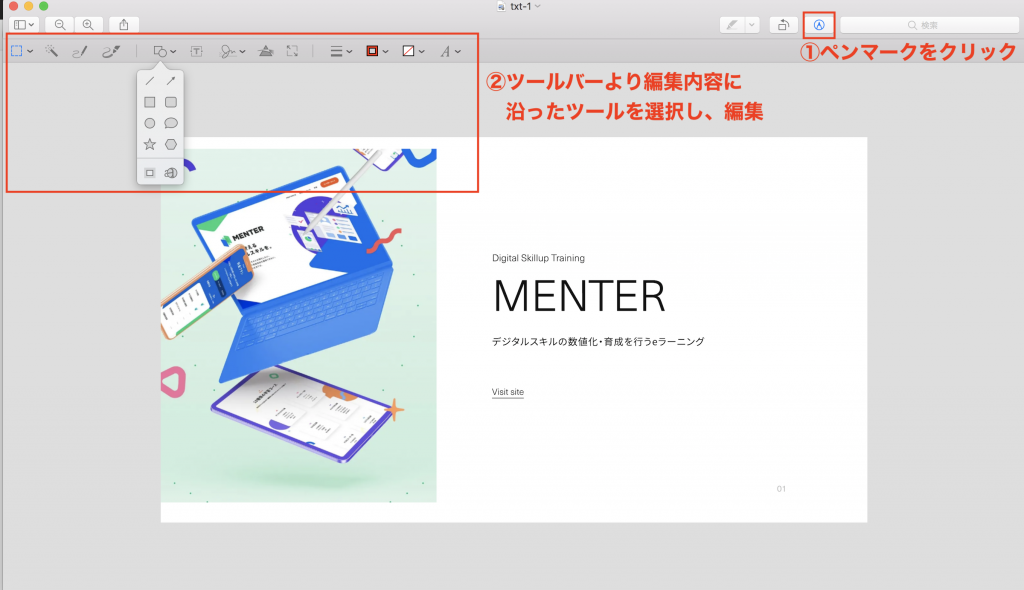
簡単な文字入れや編集であれば、Photoshopなどのアプリケーションは必要ありません。上記のわずかなステップで簡単に編集ができます。
スマートフォンでスクリーンショット
スマートフォンでもスクリーンショットすることができます。iPhoneの場合は「電源ボタン」と「音量を上げるボタン(機種によりホームボタン)」を同時に押します。Androidの場合は「電源ボタン」を数秒間押すと画面に表示される「スクリーンショット」をタップします。スマートフォンのバージョンや、機種によってスクリーンショットの方法は若干変わります。

スクリーンショットで動画撮影
Windows10には「ゲーム バー」というツールがあります。ゲームを録画する目的で作られたツールですが、ゲーム以外にも利用することができます。[Windows] + [G]のショートカットで起動します。撮影した動画はデフォルトの状態では「ビデオ」フォルダー内の「キャプチャ」フォルダに入っています。
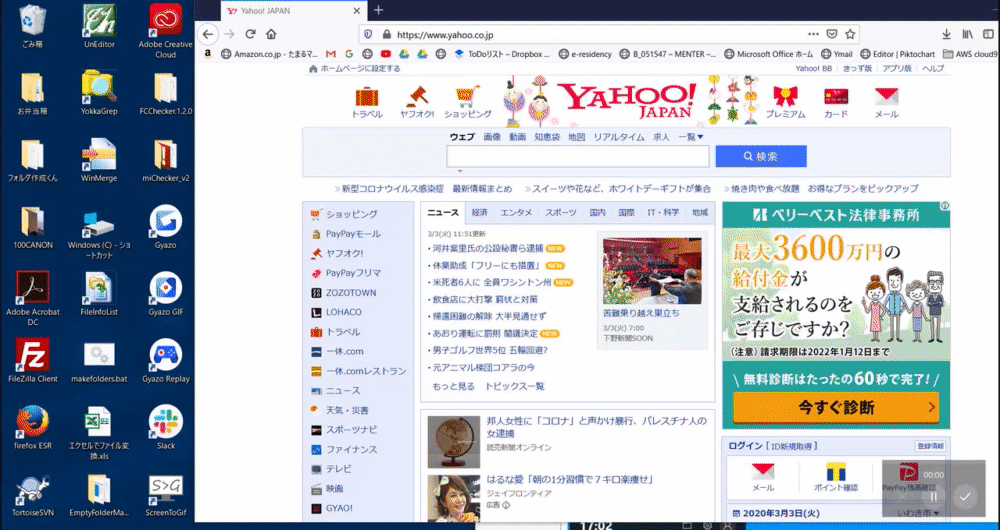
「青い資料の真ん中あたりの右側」では伝わらない
人に説明するときに「青い資料の真ん中あたりの右側」など曖昧な表現をしてしまうことはありませんか?対面であれば、わからないとなったとしても、すぐに案内してあげることが可能ですが、リモート環境下ではこれができません。
「青い資料の真ん中あたりの右側」をチャットツールでやりとりした場合
Aさん 「青い資料の真ん中あたりの右側にある事例情報を、3/6のインタビュー情報を更新してもらえないかな?」
↓
Bさん 「え?どれ?」
↓
Aさん 「ほら、共有フォルダの上のほうに入っているやつ」
↓
Bさん 「どこだ….あ、あったこれか! リンク送るね。 http://onlinestorage/aoishiryou/share」
↓
Aさん 「これじゃないよ。もっと長い資料!」
↓
Bさん 「ええ….どれだろう…. これ? http://onlinestorage/aoishiryou/share2 」
↓
Aさん 「あーそうそう! これの真ん中あたりに事例があるでしょ。」
↓
Bさん 「真ん中? 何ページだろう。事例がたくさん載っているよ…」
↓
↓
↓
10分経過…..
これは絶対にやってはいけません。二人の貴重な時間が10分(合計20分)が奪われています。
「青い資料の真ん中あたりの右側」を親切に伝える方法
Aさん (青い資料の真ん中あたりの右側の事例集のうちX社の事例について情報の更新をしてもらいたい。Bさんしか頼めないので依頼書を作ろう) …5分間作業*
↓
Aさん 「Bさん、このURLの資料7ページ目、右側X社の事例インタビューに、Bさんが3/6に追加インタビューした原稿を使って更新して欲しいんだけど、お願いできるかな?」
資料の場所:http://onlinestorage/aoishiryou/share2 / 該当箇所:*添付画像あり

↓
Bさん 「了解!30分頂戴!完成したら連絡しますね」
↓
Aさん 「ありがとう!待ってます!」
乱暴なコミュニケーションは相手の時間を奪う
いかがでしょうか?後者のほうがお互い最小の時間で業務を進めることができます。
また前者のように乱暴なデジタルコミュニケーションをとることは、本来Aさんが事前準備するべきであった内容(作業)を放棄して、Bさんに押し付けたことに外なりません。
デジタルコミュニケーションの基本は相手への思いやりと、想像力です。
相手の環境に配慮し、親切で具体的な情報伝達を心がけましょう。
応用知識とツールの紹介
スクリーンショットの著作権
スクリーンショットで撮影した画像に含まれるものには著作権が存在します。例えばWEBサイトに載っている画像をスクリーンショットした場合、著作権は元の画像の作成者にあります。対象の画像の一部分だけを切り取ったとしても同様に元の画像の作成者に著作権があります。
他に素材サイトでスクリーンショットを利用して使用することも禁止です。「無料の素材サイトであれば良いのではないか?」とも感じるかと思いますが、基本的にダウンロード数や広告で収入を得ているビジネスモデルのため、規約で禁止されています。
スクリーンショットのツール
スクリーンショットの機能は上記で紹介したように、PCやスマートフォンにデフォルトで機能が搭載されています。ただ他にも便利な機能が搭載されたツールがあります。有名なツールを3つご紹介します。
Screenpresso
Screenpressoはビデオや画像のキャプチャを撮影することができます。特徴としてワークスペースが用意されており、そこに撮影した画像が保存されます。ワークスペースはデスクトップ上からアクセスすることができ、ファイルを探す手間が省けます。また画像に印を付けたり、加工することができます。https://screenpresso.com/ja/
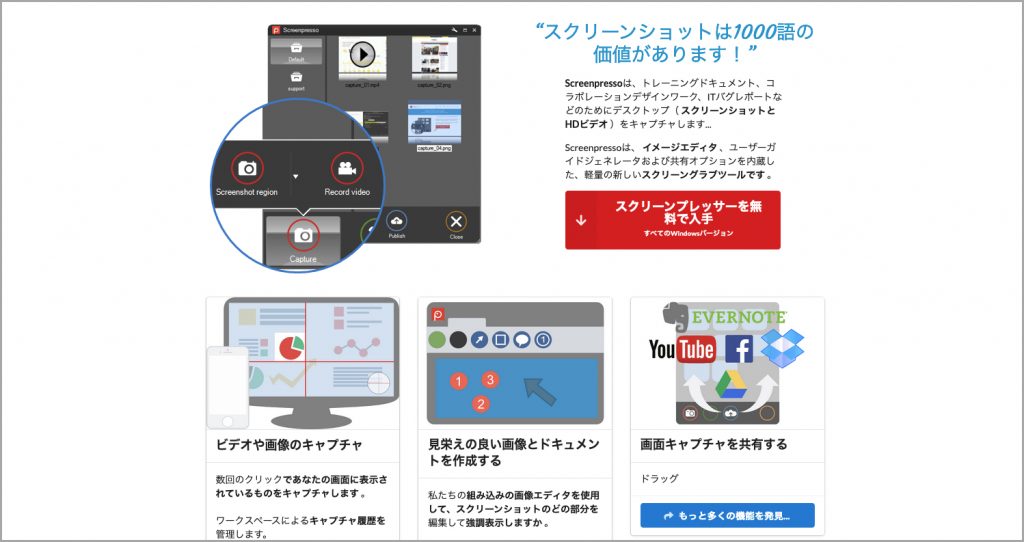
Skitch
Skitchはスクリーンショットした画像に矢印を入れたり、モザイク処理、リサイズなど画像編集に特化したツールです。他の画像加工ツールと比べても直感的に操作することもできるため、簡単な加工には便利です。またスクリーンショットしたファイル以外の画像ファイルにも加工することができます。https://evernote.com/intl/jp/products/skitch
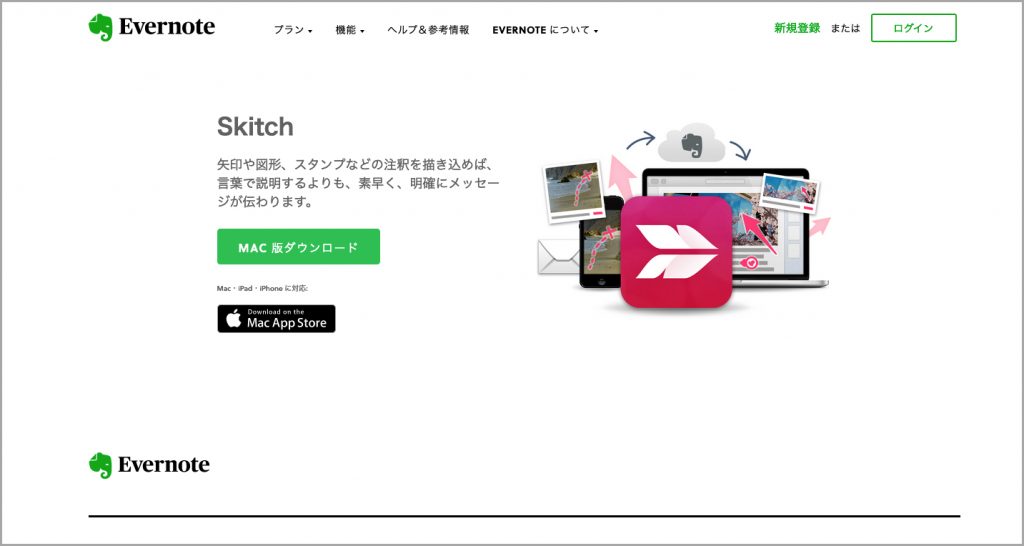
Gyazo
Gyazoはスクリーンショットをクラウド上で保存しURLで共有できるツールです。ファイルがローカルに増えないためパソコンの整理もしやすく、すぐに誰かと共有することができるので効率化を図れます。https://gyazo.com/
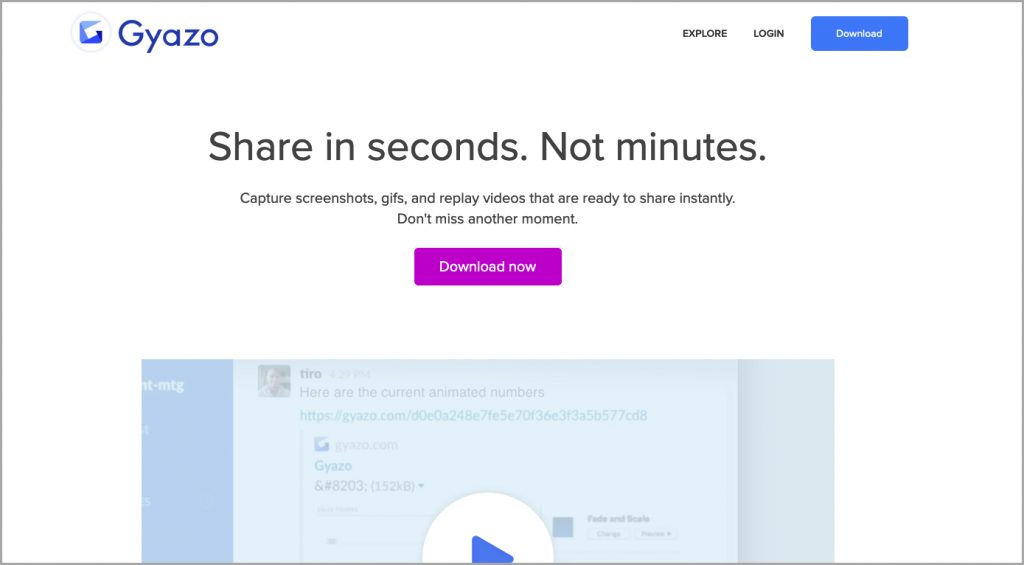
POINT
スクリーンショットを使用した方がわかりやすいものに関しては必ず作成するようにしましょう。
*社内でツールダウンロード利用が禁止されている場合は、事前に社内の情報システム部等へお問い合わせください。
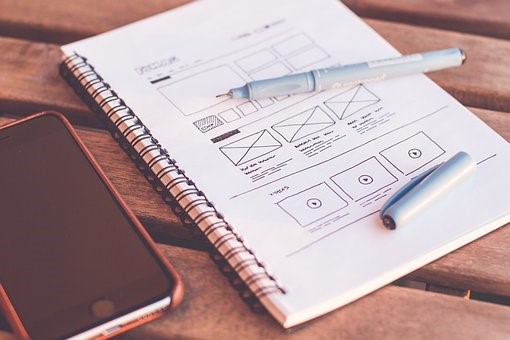



コメント