PowerPointでグラフや図を挿入したり、マスタ設定をする方法をご説明します。
グラフの作成、挿入
簡単なグラフであれば、Excelを使わずにPowerPointで作成することも可能です。
挿入>グラフ>ここでは円グラフを選択します。
データを任意の数字へ変更して完成です。
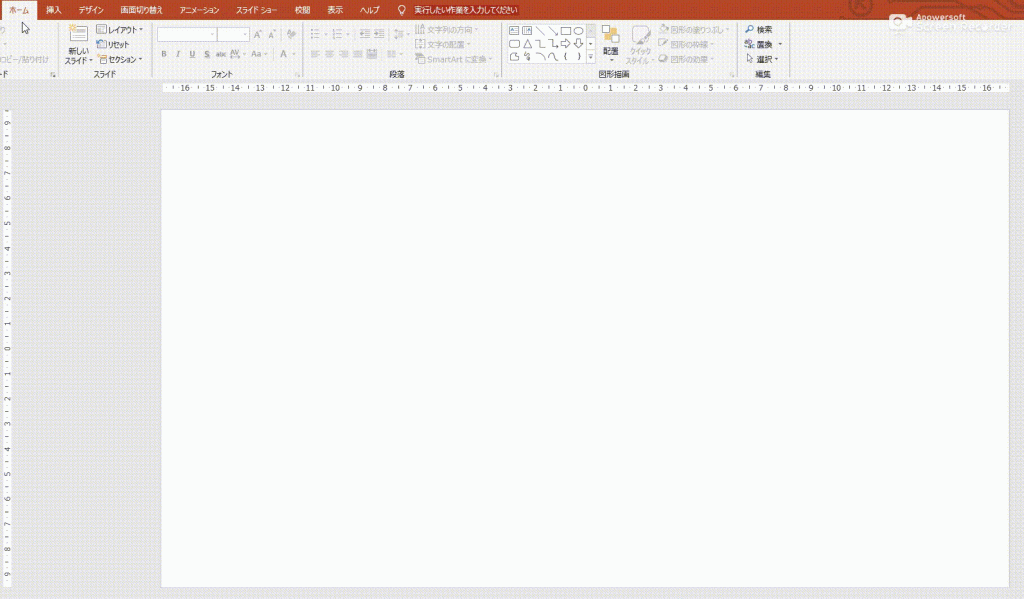
用途別図の貼り付け方
提案書などで視覚的にわかりやすく表現するためにグラフは不可欠です。
Excelで作成したグラフを用途に応じたPowerPointへの貼り付け方を解説します。
貼り付け方の種類
Excelのグラフを選択しコピー、貼り付けたいPowerPoint上で右クリックを押すと貼り付けオプションが表示されます。

1.「貼り付け先のテーマを使用しブックを埋め込む」 Excelの書式を無視してPowerPointで使用中のテーマ(フォント・配色)に置き換えて貼り付けられ、Excelの元グラフとは別個に編集できます。
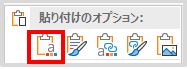
2.「元の書式を保持しブックを埋め込む」 Excelのグラフの書式のまま貼り付けられ、Excelの元グラフとは別個に編集できます。
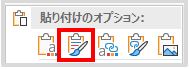
3.「貼り付け先のテーマを使用しデータにリンク」 Excelの書式を無視してPowerPointで使用中のテーマ(フォント・配色)に置き換えて貼り付けられ、Excelの元データが変更されると同期して変わります。
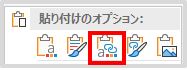
4.「元の書式を保持しデータにリンク」Excelのグラフの書式のまま貼り付けられ、Excelの元データが変更されると同期して変わります。
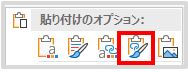
5.「図として貼り付け」 表ではなく図として貼り付けることができます。データの編集はできませんが、さまざまな図の効果を活用することができます。
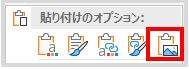
表の作成、挿入
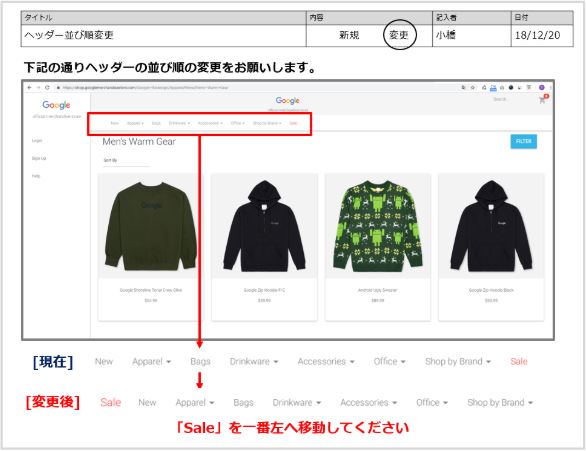
①PowerPointを開き、白紙のスライドを選択します
②指定のページを開き、PrtSc又はSnippingToolを使い画面をキャプチャします
PrtSc、SnippingToolはパソコンの検索窓から選択することができます。
③キャプチャした画面をCtrl+Vで①のスライドに貼り付けます
④画像を選択>右クリック>図の書式設定>線で枠囲みします
⑤挿入>表で上部タイトル他を入力します
⑥ホーム>文字サイズ変更>文字の配置の変更
⑦表の上部のみぬりつぶし
⑧挿入>図形などを使用し、見本のようにわかりやすく修正指示を入れて完成です
スライドマスタとは
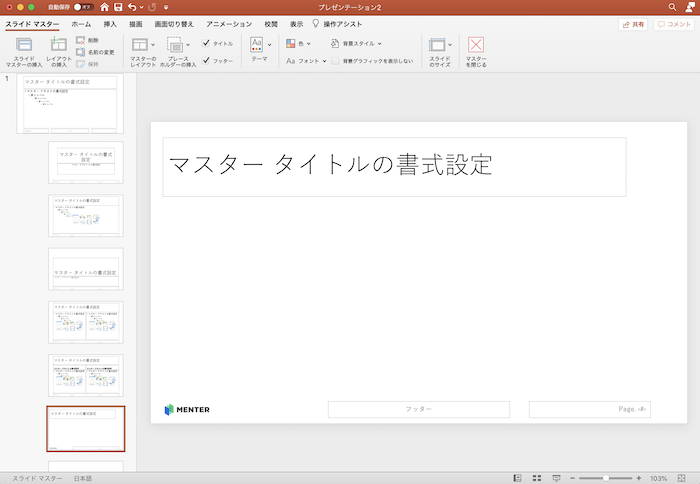
全てのスライドの背景の色や文字のサイズ、色、プレースホルダーの位置、またフッターやヘッダーの設定など スライド内部の書式をまとめて管理しているのがスライドマスタです。
スライドマスタを設定することで、全スライド共有ルールが適用されます。
プレゼン資料で同じルールで作成したい場合、事前にスライドマスタを設定しておくと便利です。
細かいマスタの設定方法は下記参考にしてください。
スライドマスタの設定方法
https://support.office.com/
POINT
表を作成するには挿入>表で列数と行数を選びます。

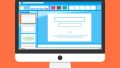


コメント