世界的に有名なブログCMS(ContentsManagementSystem)である「Wordpress(ワードプレス)」。
この記事ではブログ記事を新規投稿する手順を紹介します。
(2018年12月6日、WordPress 5.0へのバージョンアップから採用された新しいエディター、Gutenberg(グーテンベルク)の使い方です)
STEP1. ログインする
ログインすると以下のようなダッシュボード画面が開きます。
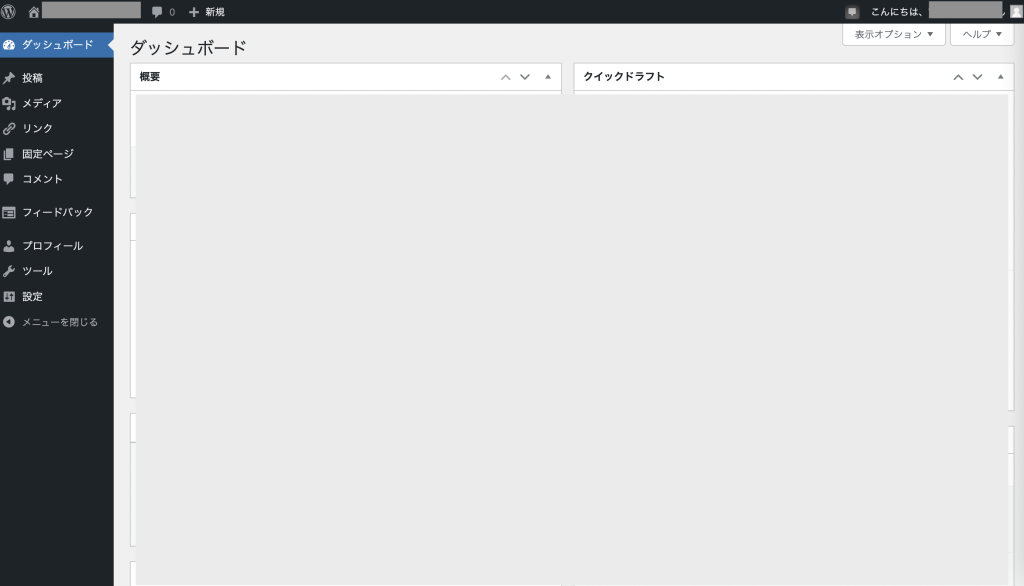
STEP2. 左サイドメニュー > 新規追加をクリック
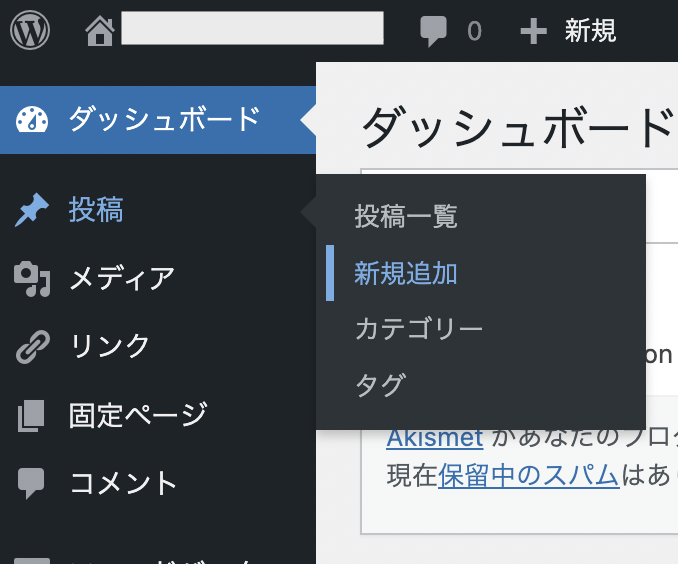
STEP3. タイトル/本文を記入
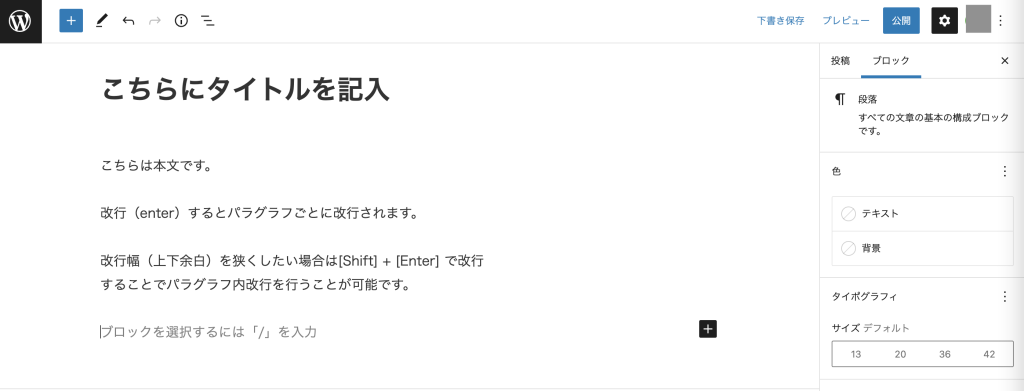
上記画面のようにタイトルと本文を入力します。
説明にあるように、改行幅(上下余白)を狭くしたい場合は[Shift] + [Enter] で改行
することでパラグラフ内改行を行うことが可能です。
STEP4. 画像を挿入する
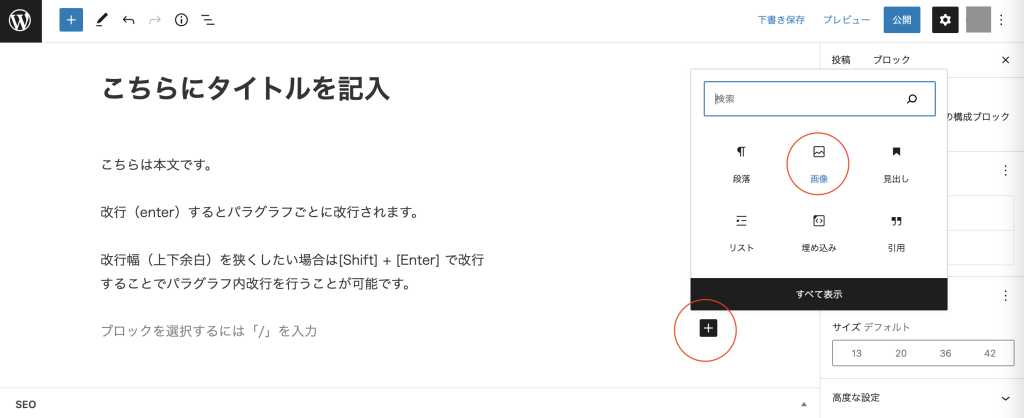
おそらくどのような記事でも画像を用いるかと思います。
画像をアップロードしたい場合は上の図のように「+」ボタン > 画像ボタンを選択し、
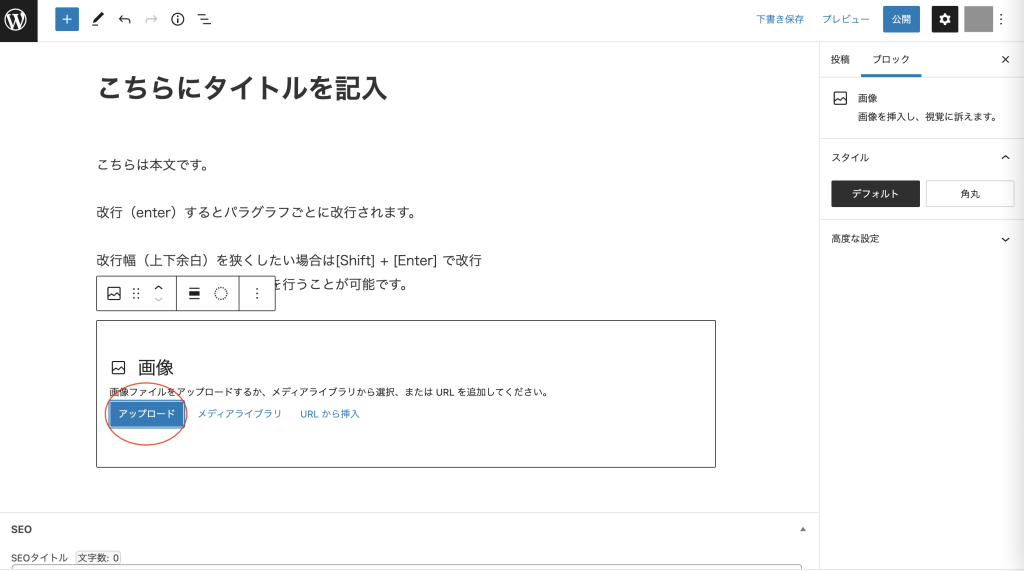
上図の「アップロード」から画像を選択してください。
なお、その際は以下などに注意してください。
・ファイルのサイズは1MB以下(あくまで目安)
・あるいは縦/横は1500px以内
・拡張子は [.jpeg]、[.gif]、[.png]を用いること([.PSD] などを用いないこと)
(動画アップロードの場合は[.mp4] などを用いること)
STEP5. カテゴリやタグ情報を設定する
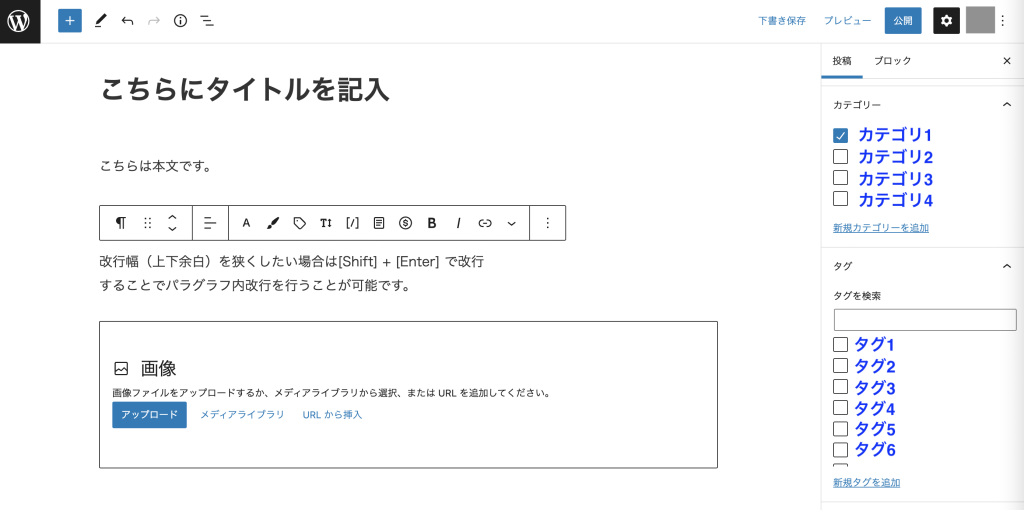
ブログ記事に設定するカテゴリ情報、タグ情報を右側メニューのチェックボックスから選択して設定してください。
なお、カテゴリ/タグいずれも新規追加することができますが、管理者に追加許可を取った上で追加することを推奨します。(現在のカテゴリ/タグ情報には管理者の意図があって設計されているケースもあるため、勝手に追加/変更しないこと)
STEP6. 下書き保存する
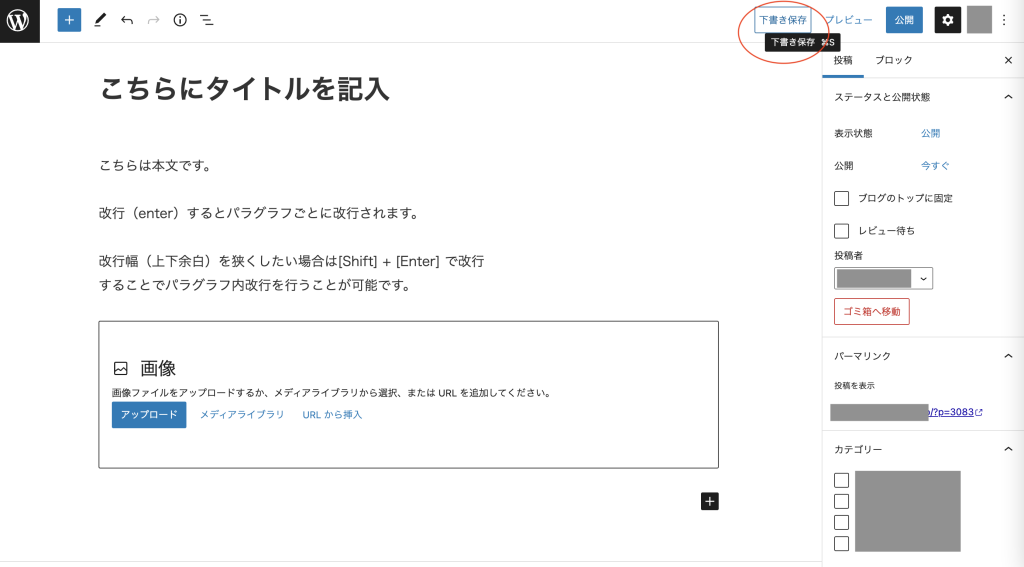
右上にある「下書き保存する」ボタンから保存してください。
STEP7. URLスラッグを日本語から半角英数字記号に変更する
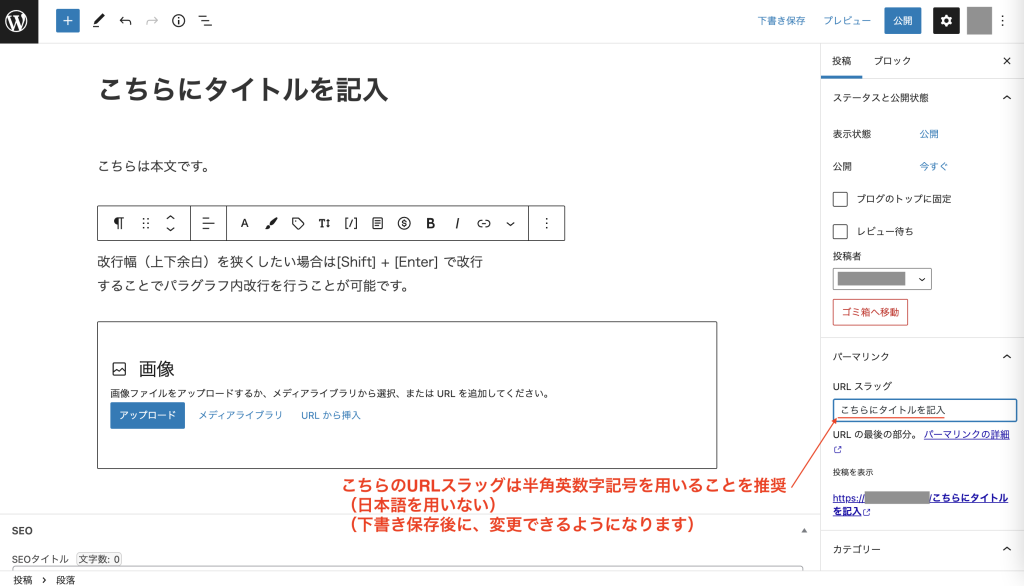
URLスラッグとは、URLの一部分のことで、自由に設定できる文字列のことを指します。
これを用いてページ名(URL)の最後の部分を好きな文字列に指定することが可能です。
日本語のママだとURLに変換するため長い記号が付いてしまったり、その他にも不具合があるのでオススメしません。
STEP8. URL変更を確認
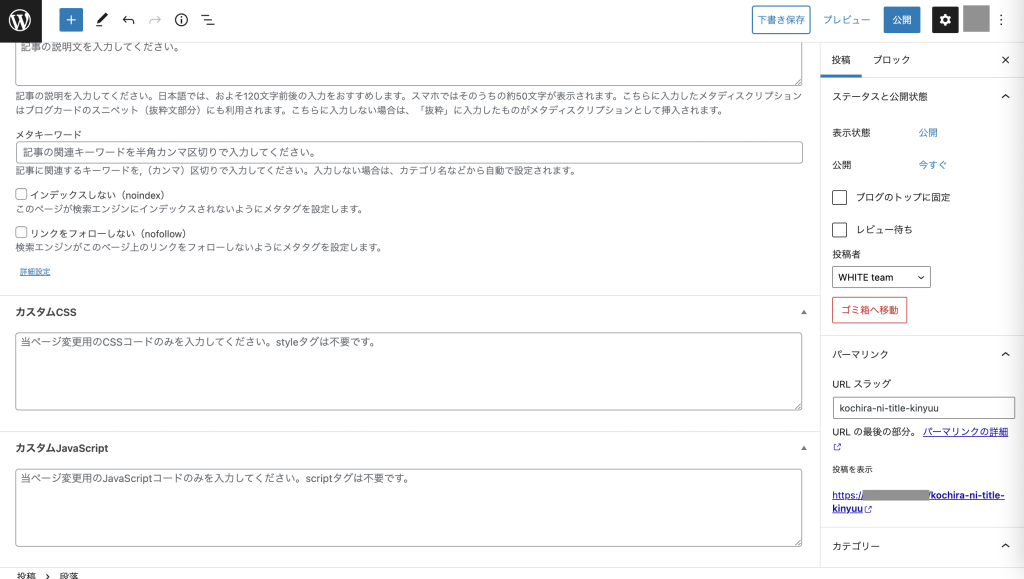
URLスラッグを変更して下書き保存を更新すると、右下のURLが更新されます。
STEP9. 右上プレビューでセルフチェックする
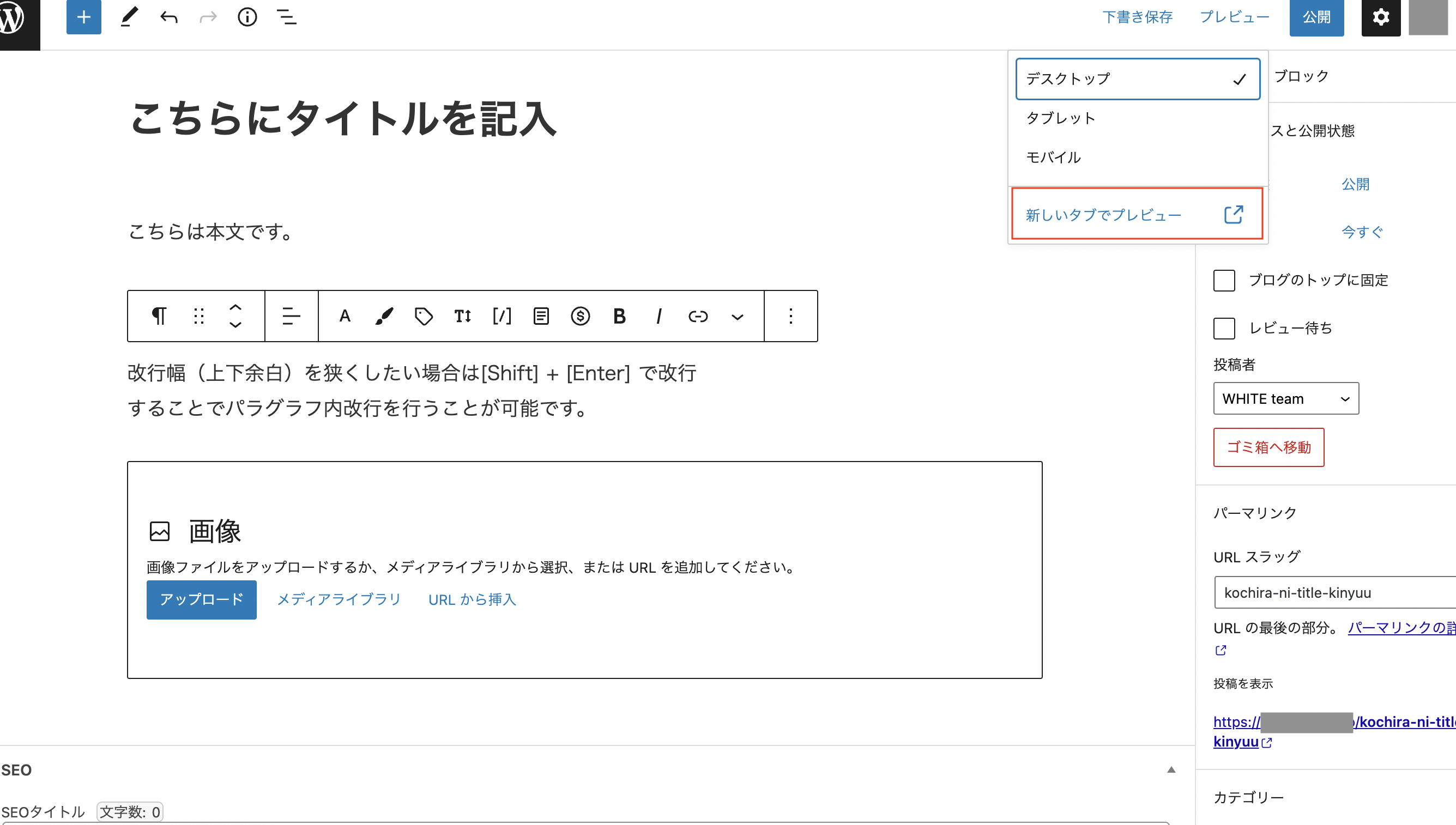
ここまでである程度完成です。実際の記事と同じ体裁で確認を行うため、「新しいタブでプレビュー」から確認しましょう。
STEP10. プレビューのURLを承認者等に共有し確認依頼を行う
プレビューのURLは以下のようなURLになっていることと思います。
このURLを管理者にシェアし、記事内容のチェックを受けましょう。
https://blog.menter.jp/?p=***&preview=true&_thumbnail_id=***STEP11. 公開
承認者のチェック/修正依頼が届いたらこちらの修正を行い、再度確認が取れたら「公開」ボタンから公開しましょう。
おまけ:適度に改行し読みやすい文書を作ろう!
相手に伝わる文書を書くための一つのテクニックとして、「適度に改行する」という方法があげられます。例えば以下の例を2つ見比べてみましょう。
例文A)
はじめまして、山田太郎と申します。ヴォーカリストとして13年ライヴ・レコーディング活動を続けているほか、時間のあるときは歌唱・発音指導、コーラスの指導などを続けています。
ナレーションに特化した仕事に応募するのはこれまであまり無かったのですが、音楽活動のなかでの台詞収録はたびたび経験しております。
声に関する様々な現場でジャンルを問わず培ってきた経験を活かせればと考えています。
どうぞよろしくお願い申し上げます。(添付ファイル)
続いて例文Bです。
例文B)
ナレーターの加藤と申します。
サンプルのナレーションを聴いて、こんな感じのナレーションなら私の声でもご満足頂けるのでは?と思い、応募しました。
以下に経歴や可能な業務などを記載しておりますので、ご覧ください。【経歴】
・**大学 卒業 〜中略〜
・ナレーション、イベント司会、バレエ教室発表会の影アナ、ウグイス嬢など担当【自己PR】
落ち着いたトーンで聴きやすいナレーション、クライアント様のご要望に少しでも近づけるような姿勢でお仕事に臨みます。
納期を守ることはもちろん、丁寧なコミュニケーションを心がけております。
ご連絡いただければ、すぐに対応できる態勢を整えておりますので、どうぞよろしくお願いします。【音声サンプルURL】
・番組ナレーション風サンプル https://youtu.be/sample1
・CM風ナレーションサンプル https://youtu.be/sample2
・男性風サンプル https://youtu.be/sample3
どちらが読みやすく、より短時間で内容を理解することのできる文書でしょうか?
おそらくBの方がより相手に素早く伝える事が可能です。
そのポイントとしては以下があげられます。
・ポイント1. 同じ趣旨の内容は同じグループとしてみなし、違うグループとの間に改行を設ける
・ポイント2. 上記でグループしたものに対して見出しを設定し、伝えたい内容のテーマをまず伝える
・ポイント3. 読み手を想像し、その相手にとって喜ばれる文書構成で書く
…いかがでしたでしょうか?
改行ひとつとっても、奥が深いですね。
まずは改行から工夫してみましょう!
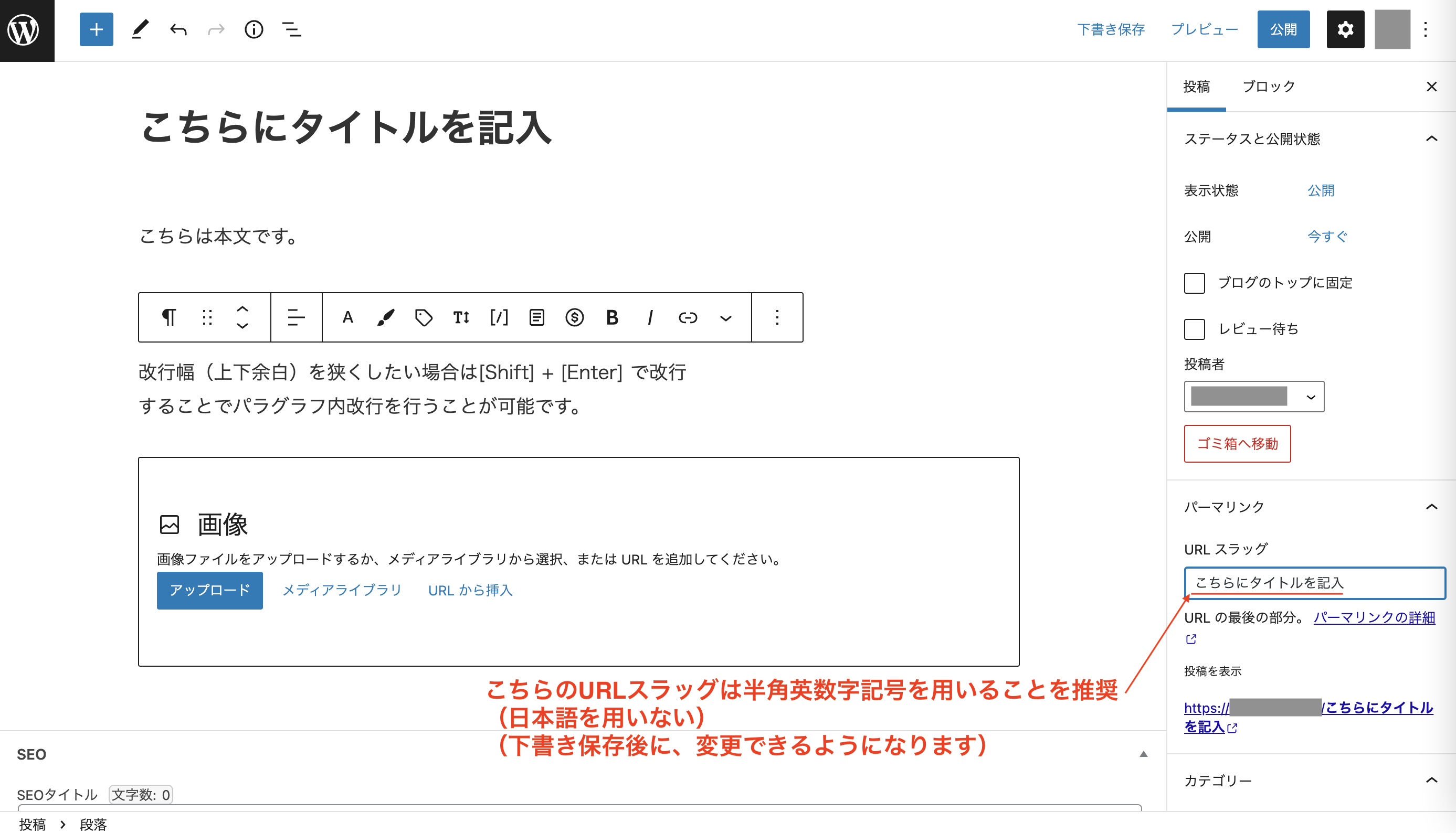



コメント