「Google Spread Sheet」は、Excel形式でダウンロードすることが可能。互換性もよく、レイアウトも崩れないため、オフラインでデータを保存したい場合におすすめです。
動画で手順を確認したい方は、こちらをご覧ください。
本記事では、「Google Spread Sheet」をExcel形式でダウンロードする方法について解説しています。
ぜひ、最後までご覧ください。
「Google Spread Sheet」からExcel形式でダウンロードする手順を解説!
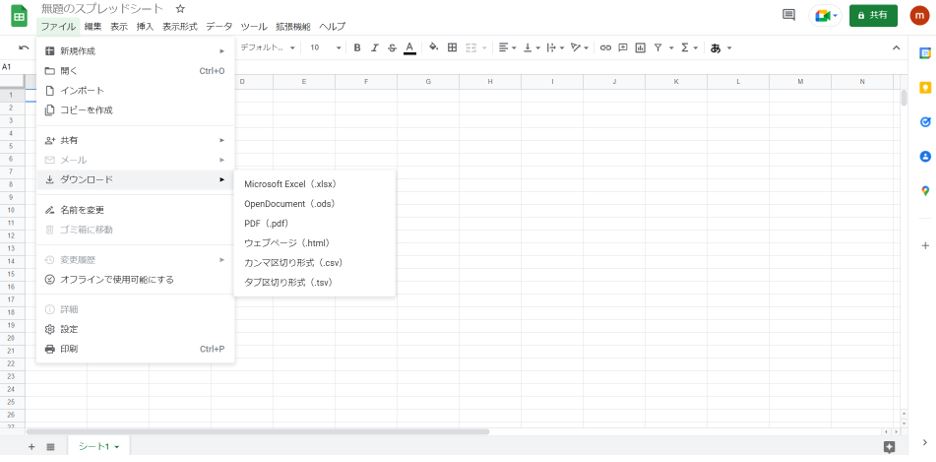
「Google Spread Sheet」からExcel形式でダウンロードするには、「ファイル」から手順を進めます。
下記に一連の流れを紹介します。
- 「ファイル」を選択する
- 「ダウンロード」を選択する
- 「Microsoft Excel (.xlsx)」を選択する
- 自動ダウンロードが開始
それでは、詳しくみていきましょう。
「Google Spread Sheet」は、Excelをインポートすることが可能。詳しい手順は、下記の記事で解説しています。
「ファイル」を選択します。
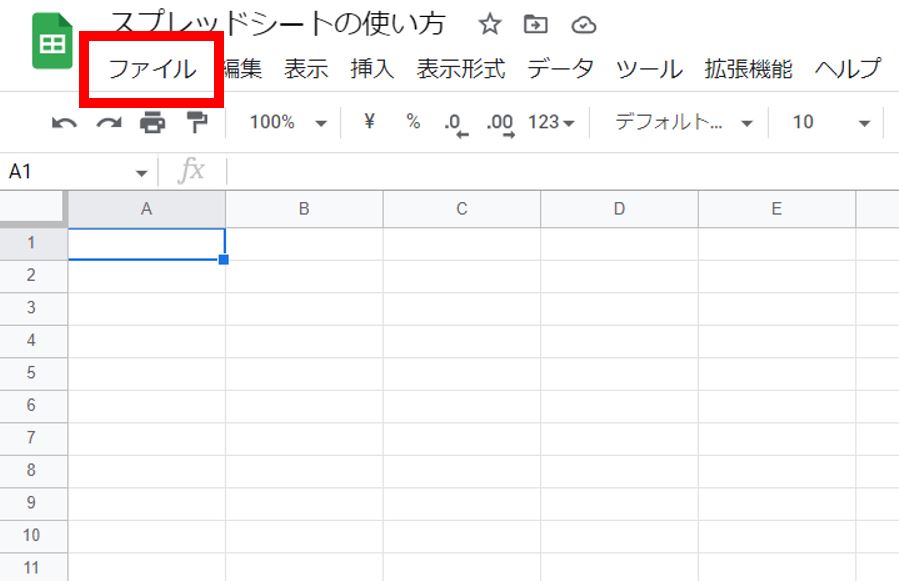
次に、「ダウンロード」を選択します。
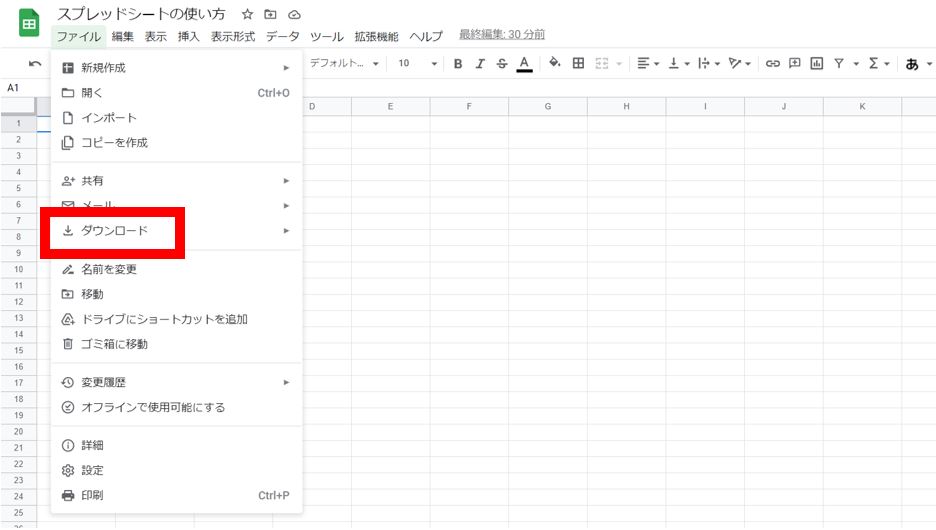
「Microsoft Excel (.xlsx)」を選択します。
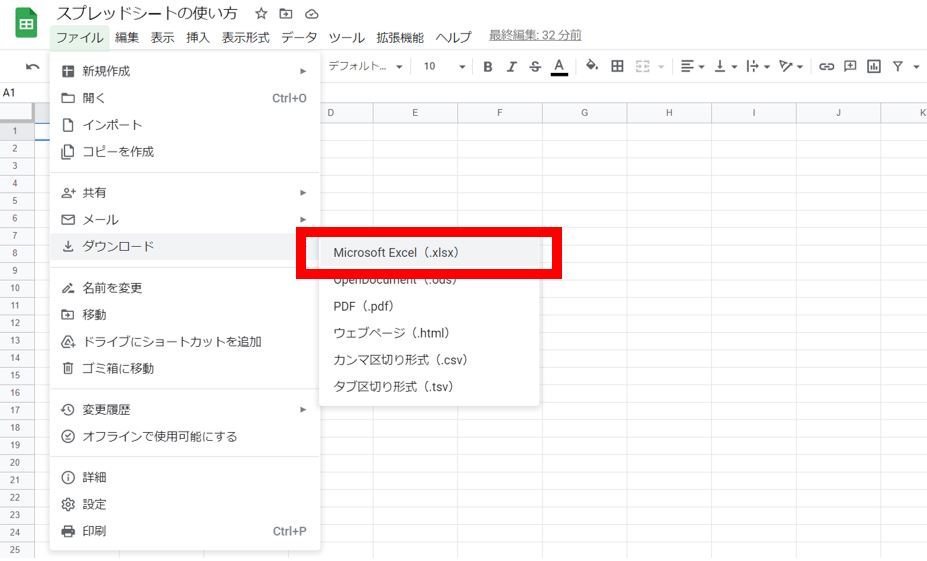
自動的にExcelがダウンロードされます。
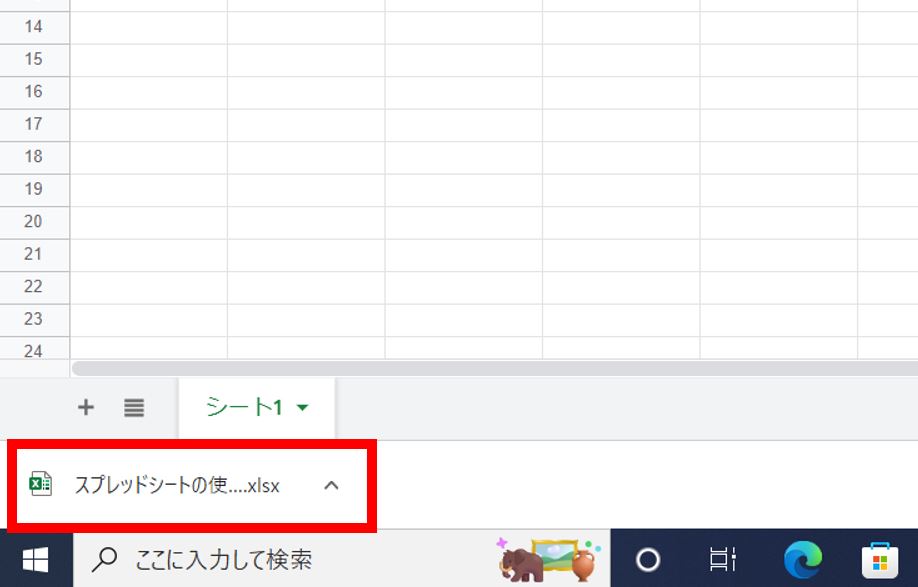
以上で、「Google Spread Sheet」からExcel形式でダウンロードする手順は完了です。
「Google Spread Sheet」からExcel形式でダウンロードする際の注意点を紹介!
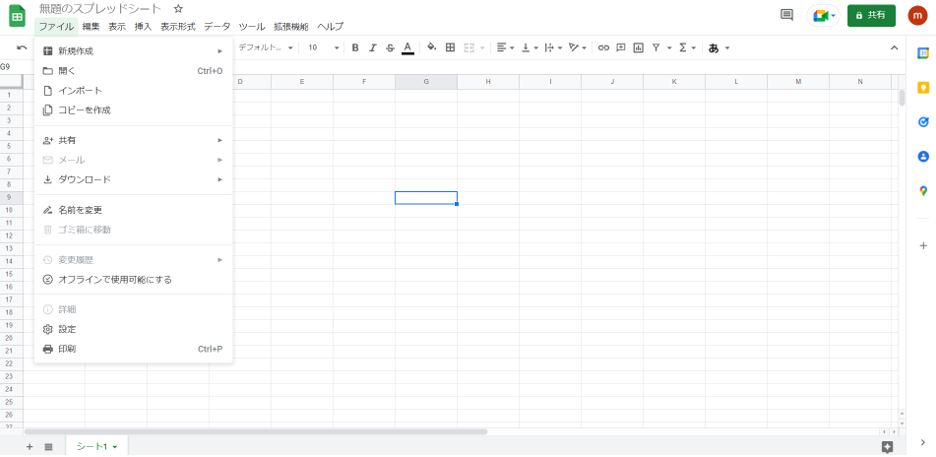
「Google Spread Sheet」のバージョンによっては、エクスポート機能が搭載されていますが、最新バージョンでは「ダウンロード」と表記されているため注意が必要です。
また、ダウンロードの形式がExcelを含み、下記のとおり全部で6種類存在します。
- Microsoft Excel (.xlsx)
- opendocument(.ods)
- PDF(.pdf)
- ウェブページ(.html)
- カンマ区切り形式(.csv)
- タブ区切り形式(.tsv)
形式を間違えてダウンロードしないように注意しましょう。
あとがき
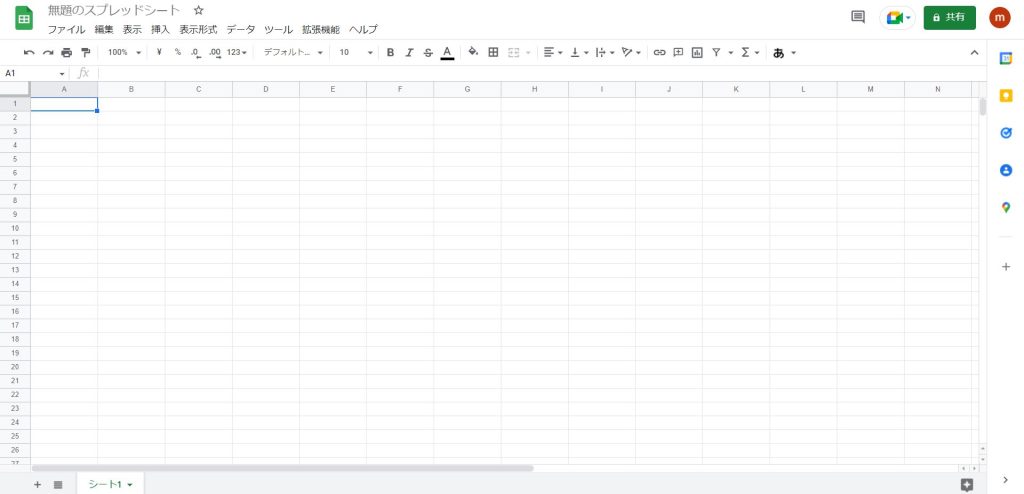
今回は、「Google Spread Sheet」からExcel形式でダウンロードする手順について解説してきました。
「Google Spread Sheet」では、全6種類のファイル形式に対応しており、データによって柔軟な管理が可能。しかし、形式を間違えてダウンロードすることには注意しなければなりません。
本記事で紹介した手順通りに進めれば、「Google Spread Sheet」からExcel形式でダウンロードすることが可能。ぜひ、「Google Spread Sheet」をご活用ください。
「Google Spread Sheet」の全体像を確認する
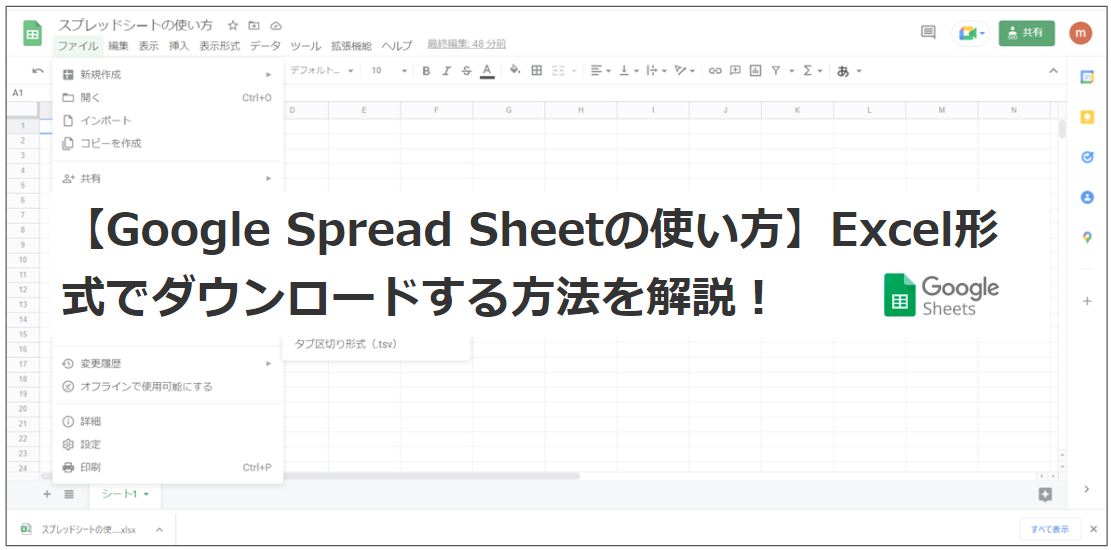


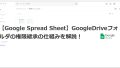


コメント