気軽に資料作成ができるGoogleのアプリケーション Google Slide(グーグル スライド)ですが
実際にファイルを作成するにはどうすればよいのでしょうか。
こちらの記事では実際のファイル作成から簡単な資料を作成するところまでご紹介します。
今回は簡単な資料として自己紹介スライドを作成してみます。
普段Googleを使わない人でもわかりやすく解説します。
パワーポイントだけでなくGoogle Slideでも資料を作成してみたい方や興味があるけど何から学べばいいかわからない方はぜひご覧になって、ご参考にしてください!
Google Slide(グーグルスライド)を利用するにはGoogleアカウントが必須になります。
アカウントをお持ちでない方は無料で作成できますのでまずはアカウント登録を行ってください。
Google Slideを開く方法
【手順】
・chromeを開く
・画面向かって右上のGoogleアプリをクリックする
・スライドをクリックする
こちらの手順でスライドが見つからないときもご安心ください!
アプリ内を一番下までスクロールをすると、「その他のソリューション」というボダンが現れます。
そちらをクリックしてGoogleのプロダクトまでスクロールしてください。
すべての人向けにある「スライド」をクリックすれば解決です。
スライドの作成方法
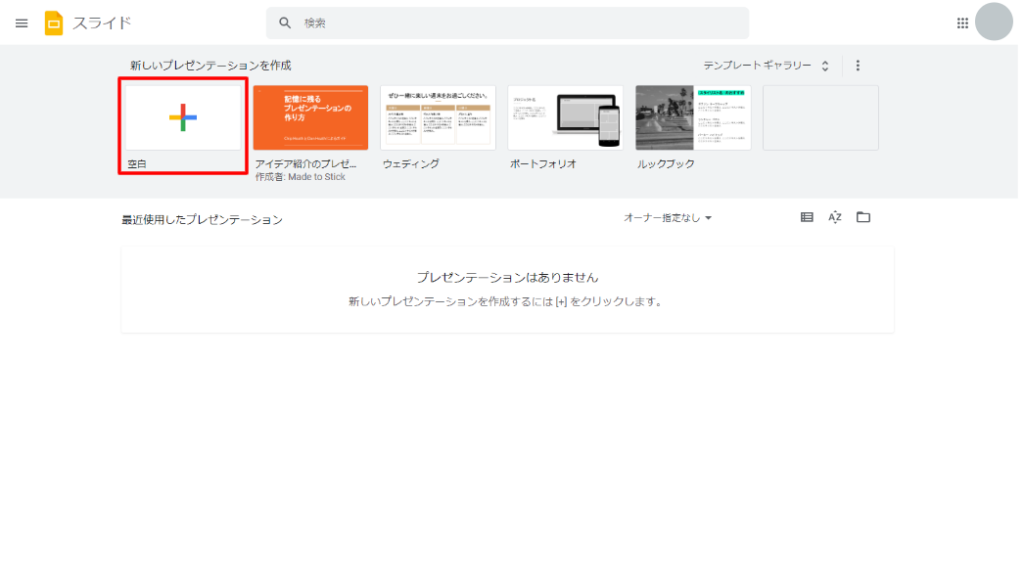
Google Slideの開き方は簡単でした。
しかし、それだけではなくスライド作成もとっても簡単で1度クリックするだけで作成できます!
「新しいプレゼンテーションを作成」という欄にある「+」マークをクリックします。
すると新しいスライドを作成できます。
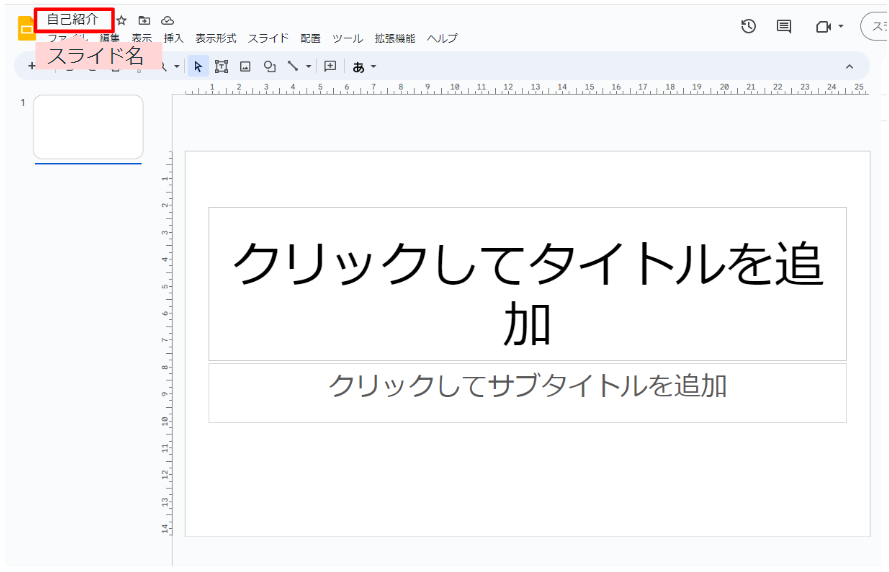
プレゼンテーションは写真のような形と名前がデフォルトで作成されます。
画面向かって左上のスライド名部分をクリックすれば名前を変更できます。
今回は「自己紹介」と変更します。
文字の入力方法
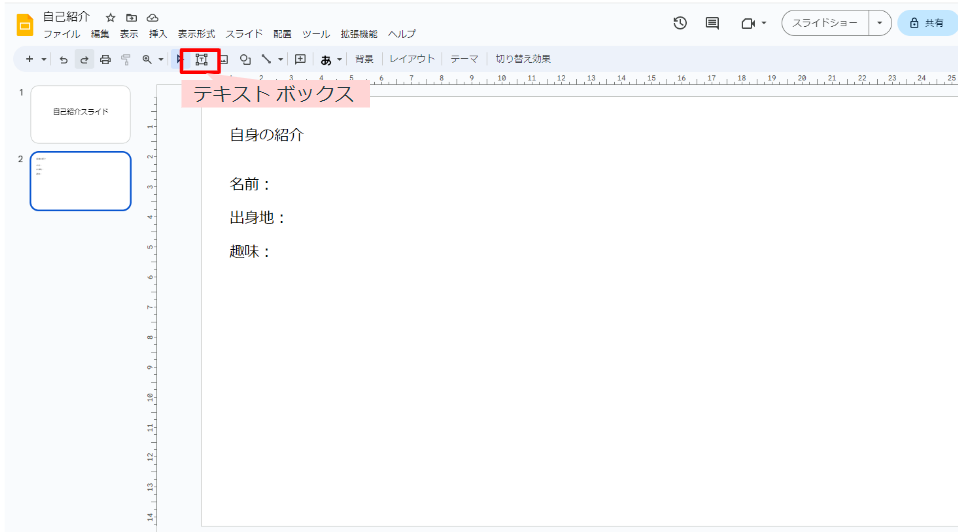
文字を入力する際は「テキスト ボックス」というツールを使います。
アイコンは四角の中に「T」と書かれたマークです。テキスト ボックスはよく使うツールなので見た目も覚えておくと便利です!
テキストボックスはその名の通りボックスのような四角形の中で文字を入力することができます。
それでは文字入力の手順をご紹介します。
【手順】
・画面の上部にある「テキスト ボックス」を選択
・スライド上の好きなところでマウスをドラッグ&ドロップ
・テキスト ボックスをクリック
・文字を打ち込む
また、テキスト ボックスはスライド上でクリックをするだけでも作成できます。
2、3個テキスト ボックスを作成してサイズ感は後で調節したい時など、とりあえず作成したい時はカチっとクリックを行うだけでベンリでカンタンですね!
今回はタイトル部分の「自身の紹介」とカテゴリーの「名前」「出身地」「趣味」の4つのボックスを作成してみます。
画像の挿入方法
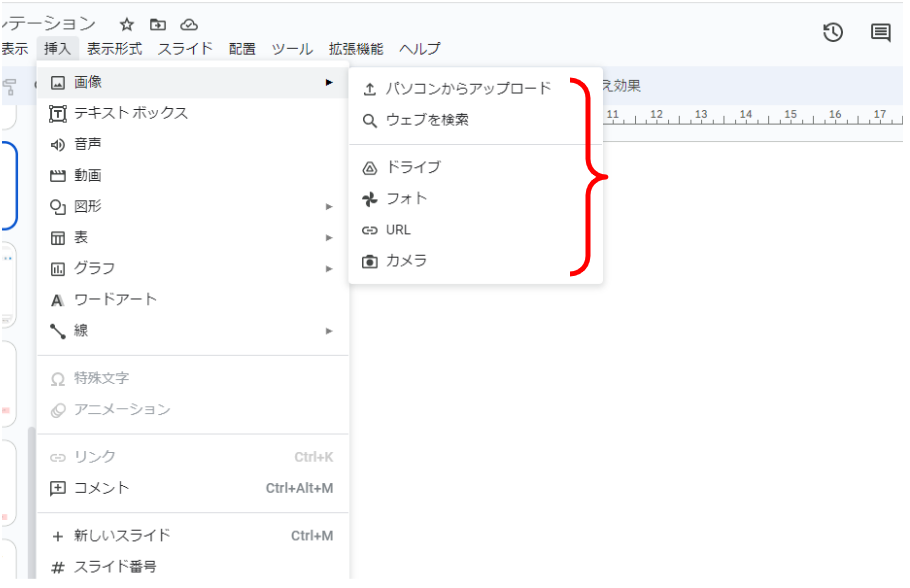
次は、画像の挿入方法です。
画像の挿入方法はとても様々に対応しております。
・パソコンからアップロード
・ウェブを検索
・ドライブ
・フォト
・URL
・カメラ
PDFは画像ではないため、貼り付けることができません。
PDFのデータを張り付けしたい場合はファイルの形式を変更するか、もしくはスクリーンショットなどで対応すれば問題なく貼り付けできます。
パソコンからアップロード
まずは、一番スタンダードな「パソコンからアップロード」の手順についてご紹介します。
【手順】
・画面向かって左上にある「挿入」をクリック
・画像を選択し、パソコンからアップロードをクリック
・挿入したい画像データを選択
・開くをクリック
ご紹介した手順以外にも画像を挿入することができます。
例えば、デスクトップにある画像を組み込みたい時はスライド上へドラック&ドロップすれば組み込み完了です!
ウェブを検索
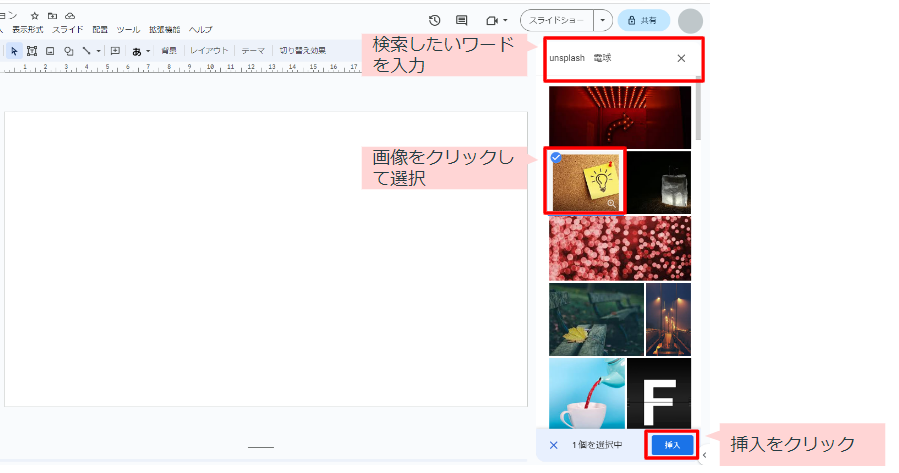
ウェブ上のアプリケーションだからこその機能もあります。
ウェブ上にある画像を検索しそのまま貼り付けすることができちゃいます!
【手順】
・画面向かって左上にある「挿入」をクリック
・画像を選択し「ウェブを検索」をクリック
・画面向かって右に検索窓ができる為、検索したいワードを入力
・挿入したい画像をクリック
・画面向かって右下に青いボタンで「挿入」と出てきたらボタンをクリック
ご紹介した方法以外にもドライブからのアップロードなどがあります。
例えばですが、共有ドライブに画像を保存しておけば自分以外の人でも貼り付けができます。
様々なシーンや利用する人にあわせて機能が充実しており、とても助かりますね!
しかし、ネット上にアップされている画像を使用したい場合は著作権などがあるため気を付ける必要があります。
フリー素材であっても、利用規約が決められていることが多くあります。
例えばですが、素材への直接リンク禁止などはよく見る規約です。
リンクを張り付けしないで、画像を差し込みたい時だけならダウンロードをしてパソコンからアップロードをする事が一番安全と思われます。
表の作成方法
テキストボックスでは「名前」「出身地」「趣味」など複数のカテゴリーを1つ1つ作成するのは結構な手間ですよね。
これがもっと数が増えるとなると作成だけでなくサイズの調整にもかなり時間をかけてしまいます。
そんな時は表を活用すると、とっても便利です!
【手順】
・画面向かって左上にある「挿入」をクリック
・表を選択
・必要なマス数を選択してクリック
3×2の表を作成すれば文字の入力でご紹介したテキスト ボックスと同じ表が作れます。
あとがき
今回はGoogle Slide(グーグルスライド)の新しいスライド作成から基本的な操作についてご紹介しました。
表作成といえばエクセルやスプレッドシートを思い浮かべる方も多いと思います。
Google Slideでも結構カンタンに作成できるなんて意外ですね!
今回は簡単な資料として自己紹介スライドを例に作成手順をご紹介しました。
ビジネスの場では例えば企画書を作成する時は比較表、提案書を作成する時は金額などのスペック表などなど、意外と表を作成するシーンは多いと思います。
ご紹介した機能を知っておく事で、さまざまなビジネスシーンでスライドを作成する時間の短縮にもつながると思いますので是非参考にしてください!

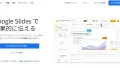


コメント