皆さま、こんにちは!
街はもうすっかり師走ムードですね。
昨年に比べコロナの制限も緩和され飲食店も賑わいが戻りつつあり
嬉しい今日この頃です。
さて、本日はビジネスシーンで活用されている企業も多いGmailの時短設定を
ご紹介させていただきます!
そんなの知ってるよ!とお思いの方もいらっしゃるかもしれませんが、
少しでも皆さまの時短に繋がればと思っておりますので、少々お付き合いくださいませ。
送信予約(日時指定の方法)
週次や月次でのレポート送信や〇月〇日の△△時ちょうどにメールを送信したい時に便利な送信予約設定。
設定方法はとても簡単です!
STEP1 送信ボタンの隣の▼をクリック
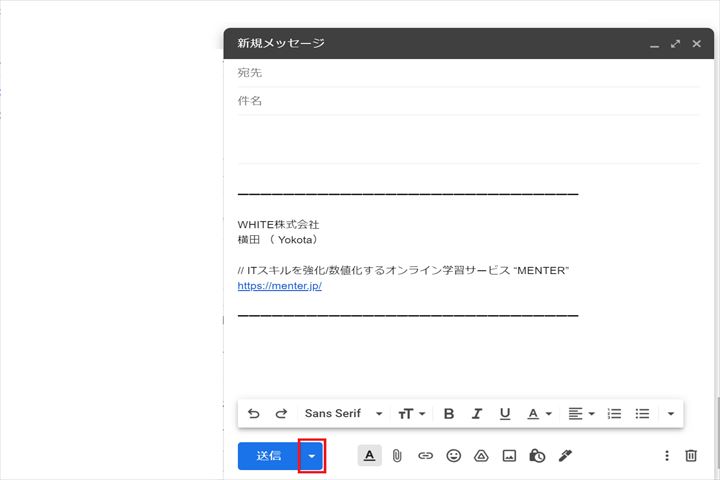
STEP2 「送信日時を設定」をクリック
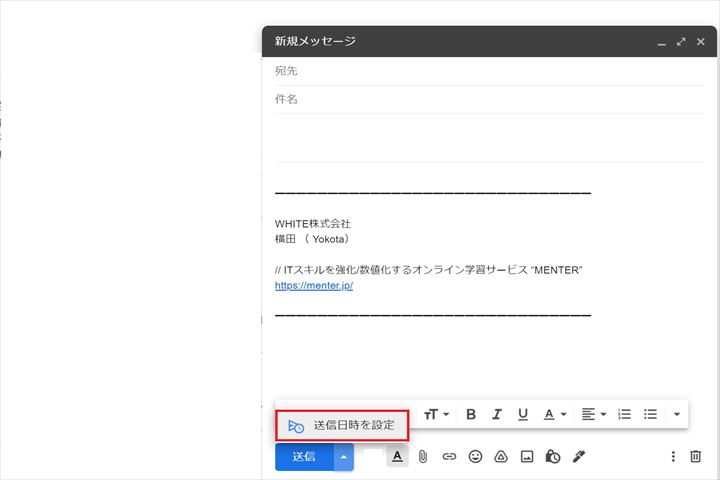
STEP3 「日付と時刻を設定」をクリック
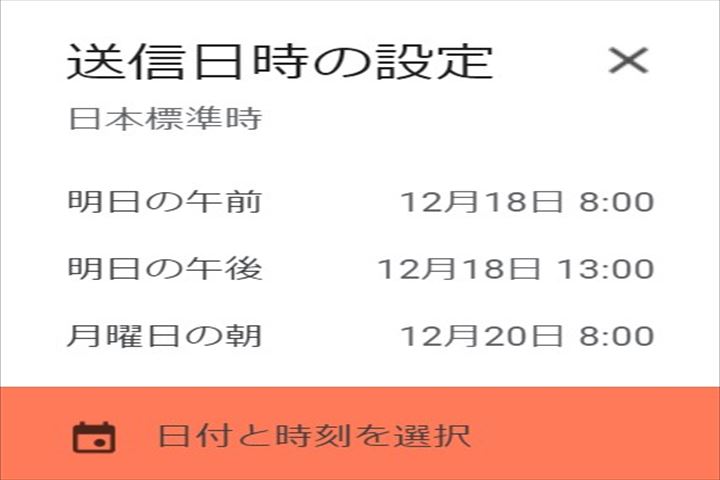
STEP4 カレンダーから送信したい日付を選択し送信時間を入力

STEP5 無事に送信予約ができると赤枠部分の「予定」に追加されます。
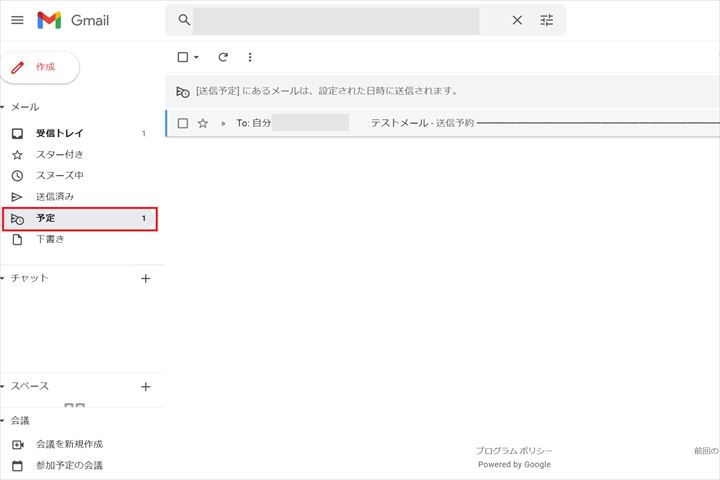
テンプレート登録
ルーティーンのメールを送付する際、過去のメールをコピペなんてしませんか?
Gmailにはテンプレート登録の設定があるので、送付頻度の高いメールなどはテンプレート登録を
しておくと便利です!
STEP1 件名と本文をいつも通り入力
※署名の設定をしている場合は、テンプレート登録の際は署名を削除してください。
STEP2 赤枠の部分をクリック
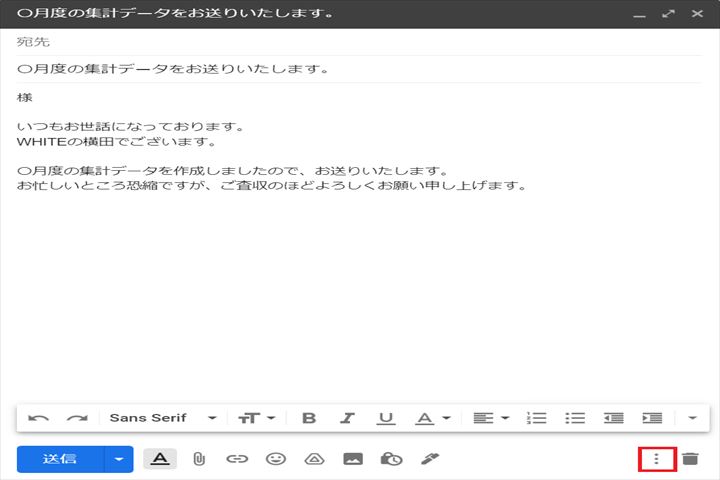
STEP3 「テンプレート」⇒ 「下書きをテンプレートとして保存」⇒ 「新しいテンプレートとして保存」の順にカーソルを合わせる
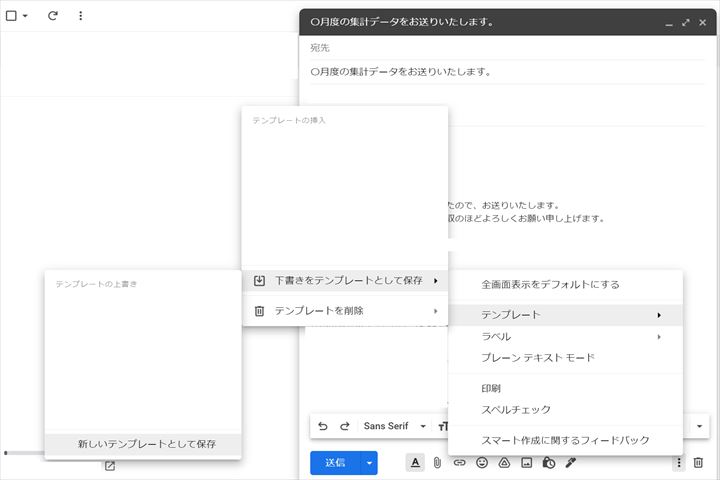
STEP4 「新しいテンプレート名の入力」と表示されますが、件名とテンプレート名は連動しているので基本的にはそのまま「保存」をクリック
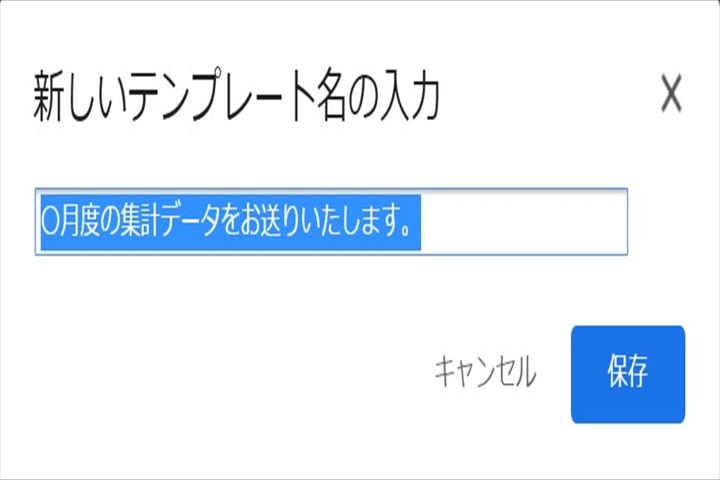
STEP5 登録したテンプレートを使用する際は、STEP2の赤枠分をクリックして使用するテンプレートを選択してください。
送信取り消し
Gmailを使用している方は、送信取り消しの機能自体はご存知かと思いますが、送信取り消しできる秒数を設定できるのはご存じでしたでしょうか?
STEP1 歯車マークをクリックし「すべての設定を表示」をクリック
STEP2 「取り消せる時間」のプルダウンをクリックし設定したい秒数を選択
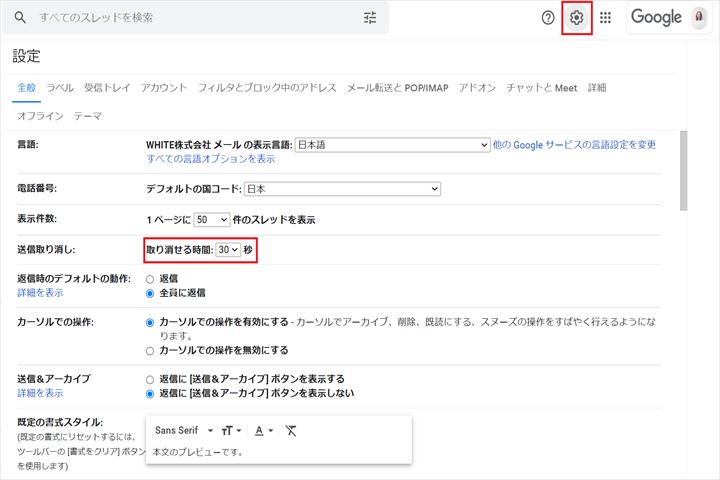
ショートカットキー設定
Gmailのショートカットキー設定はご存じですか?設定をONにすると普段使用しているショートカットキーやGmail特有のショートカットキーを使用できるようになります!
STEP1 歯車マークをクリックし「すべての設定を表示」をクリック
STEP2 スクロールし「キーボードショートカットをON」を選択し、一番下の「変更を保存」をクリック

Gmail ショートカット一覧
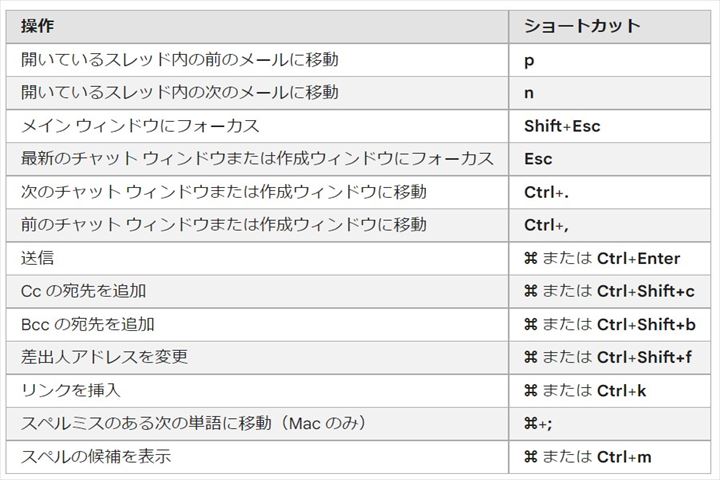
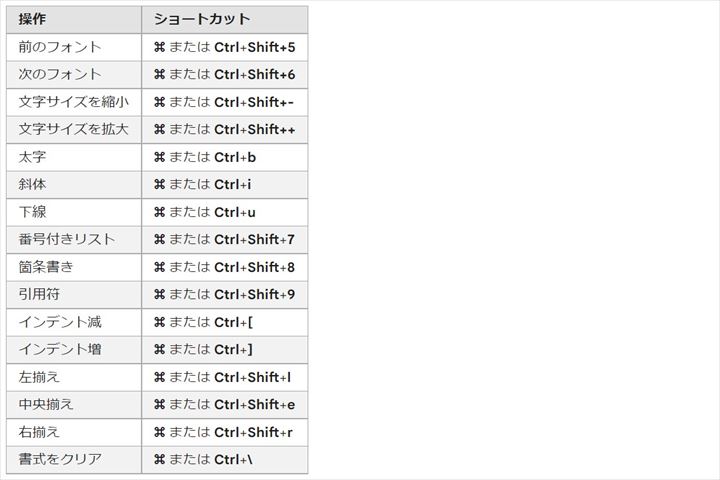
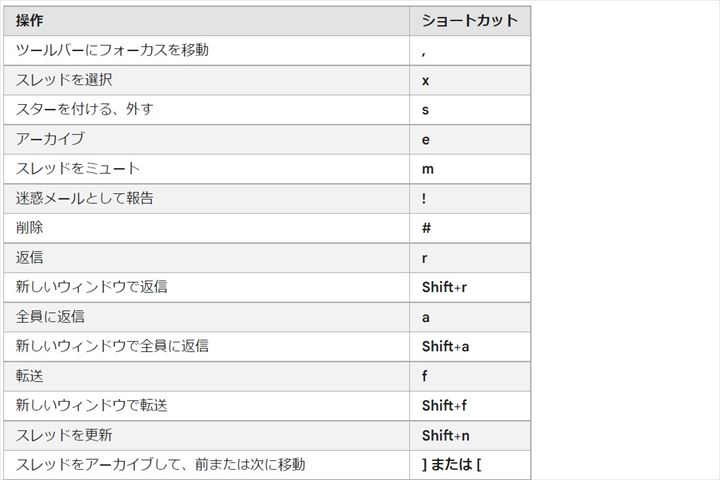
自動返信設定
年末年始休業などの長期休暇の時に便利な自動返信機能。
特に年末年始は企業によってお休みが異なるので設定しておくと便利です。
STEP1 歯車マークをクリックし「すべての設定を表示」をクリック
STEP2 スクロールし「不在通知ON」を選択
STEP3 開始日、終了日、件名、メッセージを入力し「変更を保存」をクリック

今回、ご紹介させていただいた内容はいずれもスグに設定できますので、
まだ設定していない方はぜひお試しください!
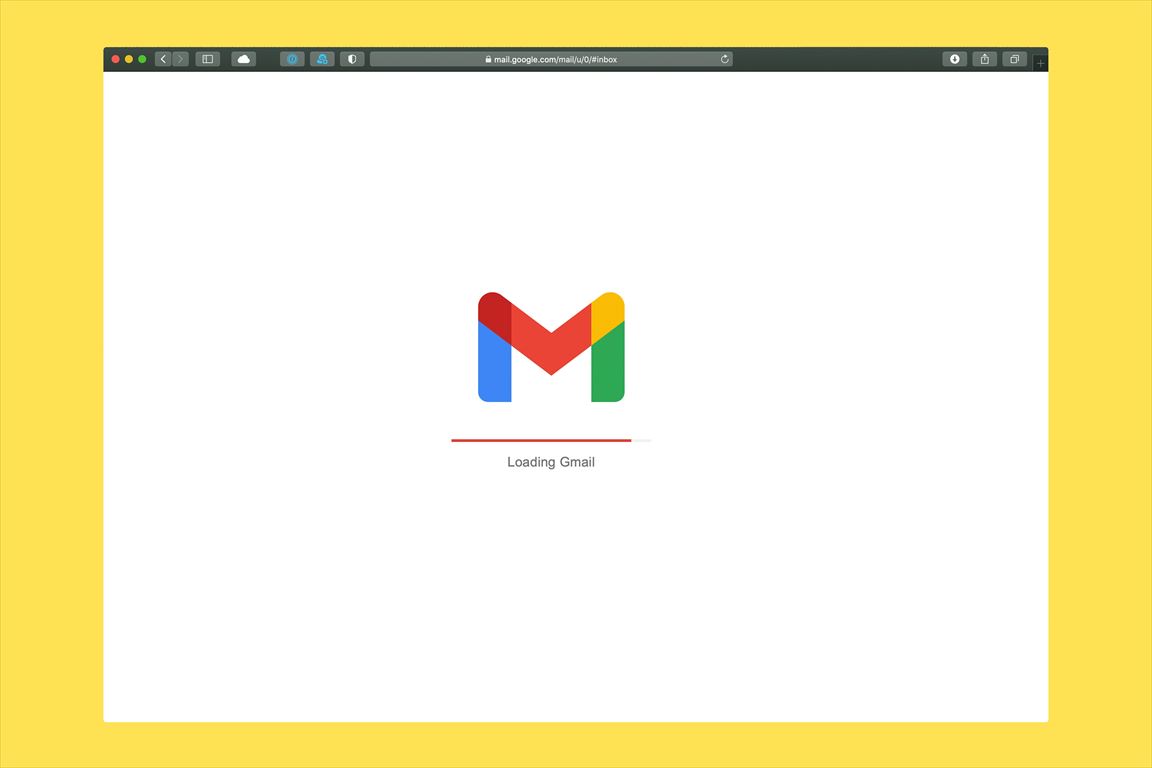
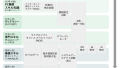
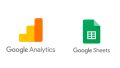

コメント